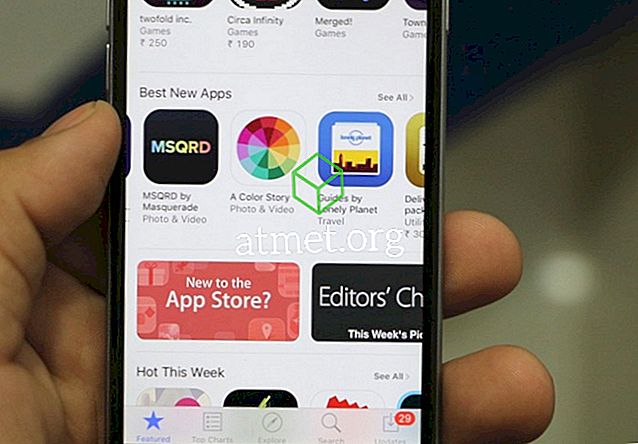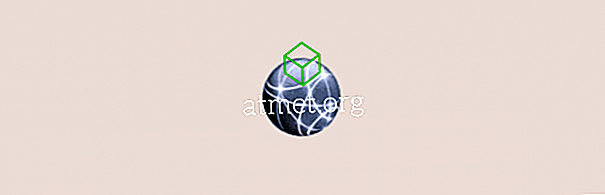आप शपथ ले सकते हैं कि आपने उस फ़ाइल को अपने कार्य फ़ोल्डर में सहेजा है, लेकिन यह वहां नहीं है। आप इतनी जल्दी में थे कि आपने उसे देखने की जहमत तक नहीं उठाई। घबराने की जरूरत नहीं है क्योंकि कई तरीके हैं जिनसे आप उस गलत फाइल को ढूंढने की कोशिश कर सकते हैं।
विंडोज 10 में किसी भी अधिक प्रोग्राम को स्थापित करने के बिना एक लापता फ़ाइल का पता लगाने के विभिन्न तरीके हैं। आखिरी चीज जो आप करना चाहते हैं वह एक प्रोग्राम स्थापित करना है जो आपके कंप्यूटर को और भी अधिक काम कर सकता है। आपका कंप्यूटर शायद पहले से ही काफी धीमा है।
1. स्टार्ट बटन के पास सर्च बार का उपयोग करें
फ़ाइल प्रबंधक के माध्यम से समय बर्बाद करने के बजाय, अपने कंप्यूटर को आपके लिए काम करने दें। स्टार्ट बटन के बगल में सर्च बार न केवल आपके कंप्यूटर में इंस्टॉल किए गए ऐप्स को ढूंढ सकता है, बल्कि यह आपको फाइलों को खोजने में भी मदद करेगा।

आपको उस फ़ाइल का पूरा नाम याद रखने की ज़रूरत नहीं है जिसे आपने गलत किया है। पहले कुछ अक्षर टाइप करके, विंडोज आपको उन अक्षरों से शुरू होने वाली सभी फाइलें दिखाएगा। उम्मीद है, आपकी फ़ाइलें आपके द्वारा दिखाए गए खोज परिणामों में से हैं।
यदि आप बहुत अधिक परिणाम देखते हैं, तो आप परिणामों को फ़िल्टर कर सकते हैं, इसलिए यह केवल विशिष्ट क्षेत्रों में फाइलें दिखाता है। अपने परिणामों को फ़िल्टर करने के लिए, फ़िल्टर विकल्प के दाईं ओर स्थित ड्रॉप-डाउन मेनू पर क्लिक करें।

उस विकल्प पर क्लिक करें जहां आपको लगता है कि आपकी फ़ाइल हो सकती है और यदि आपकी खोज से मेल खाती है तो Windows आपको दिखाएगी।

2. जब आप इसका नाम याद नहीं कर सकते हैं तो फाइल कैसे खोजें
यदि सबसे खराब हुआ है और आपको फ़ाइल का नाम भी याद नहीं है, तो फ़ाइल खोजने का एक तरीका अभी भी है। यदि आप हाल ही में लापता फ़ाइल पर काम कर रहे हैं, तो आपको इसे हाल ही के दस्तावेज़ अनुभाग में देखने में सक्षम होना चाहिए। यदि फ़ाइल एक Word दस्तावेज़ है, तो फ़ाइल> ओपन> हाल के दस्तावेज़ पर जाएं।
3. फ़ाइल को एक्सटेंशन द्वारा खोजें
आप फ़ाइल का नाम याद रखने के लिए बाध्य नहीं हैं, जब तक आप फ़ाइल एक्सटेंशन को याद रख सकते हैं, तब तक आपकी फ़ाइल खोजने की अच्छी संभावनाएँ हैं। निम्नलिखित सबसे आम फ़ाइल एक्सटेंशन की एक सूची है जिसका उपयोग आप उस लापता फ़ाइल को खोजने के लिए कर सकते हैं।
- .doc / .docx - माइक्रोसॉफ्ट वर्ड
- .odt - ओपनऑफिस
- .pdf - पीडीएफ फाइल
- .txt - सादा पाठ फ़ाइल
- RTF - रिच टेक्स्ट फॉर्मेट
- जेपीजी
- पीएनजी
4. दिनांक अंतिम संशोधन द्वारा एक फ़ाइल खोजें
आपके पास फ़ाइल का नाम देने का कोई सुराग नहीं है, लेकिन आपको याद है कि आपने पिछले सप्ताह इस पर काम किया था। मानो या न मानो, अभी भी आपके लिए फ़ाइल खोजने का एक तरीका है। फ़ाइल एक्सप्लोरर को खोलें और ऊपरी दाएं कोने में खोज पर क्लिक करें।
क्लिक करने के बाद, एक तारीख संशोधित विकल्प दिखाई देगा। ड्रॉप-डाउन मेनू पर क्लिक करें और अपनी फ़ाइल पर लागू होने वाले समय सीमा को चुनें। आप या तो आज, इस सप्ताह, पिछले सप्ताह, इस महीने, पिछले महीने, इस वर्ष और अंतिम वर्ष का चयन कर सकते हैं।

जब तक आपके पास खोज विकल्प खुला है, तब तक उन्नत विकल्पों पर क्लिक करें और सुनिश्चित करें कि फ़ाइल सामग्री विकल्प की जाँच की गई है। एक वाक्यांश टाइप करें या जिसे आप फ़ाइल शीर्षक से याद करते हैं, और विंडोज खोजना शुरू कर देगा। यदि कोई परिणाम आपके द्वारा टाइप किए गए से मेल खाता है, तो उन्हें दाएँ फलक में दिखाई देना चाहिए।

यह मत भूलो कि आप पुनरावर्तन बिन की जांच भी कर सकते हैं, बस अगर आपने इसे गलती से मिटा दिया है। आप अपने डेस्कटॉप पर रीसायकल बिन आइकन पर क्लिक कर सकते हैं, या आप Cortana के खोज बार का उपयोग कर सकते हैं।
निष्कर्ष
एक मिनट लेना यह देखने के लिए कि आपने किसी फ़ाइल को कहाँ सहेजा है, अपने कई मिनटों को बाद में खोजने की कोशिश करके बचा सकता है। यह देखने के लिए जांचने का प्रयास करें कि फ़ाइल को कहाँ सहेजा जा रहा है इसलिए अगली बार जब आपको इसकी आवश्यकता हो, तो आप इसे तुरंत पा सकते हैं। आप अपनी फ़ाइलों की खोज कैसे करते हैं? एक टिप्पणी छोड़ें और अपने विचार साझा करें।