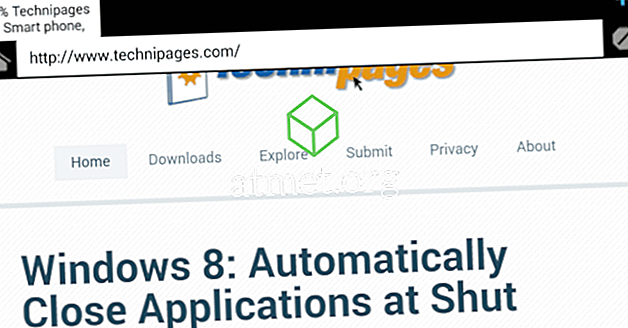जल्दी या बाद में, आप कुछ ऐसा करने जा रहे हैं जिसका आप स्क्रीनशॉट लेना चाहते हैं। Microsoft Windows 10 में स्क्रीनशॉट लेने के लिए आपके पास पहले से ही एक विधि हो सकती है, लेकिन काश एक बेहतर तरीका होता।
विंडोज 10 पर स्क्रीनशॉट लेने के कई तरीके हैं। हो सकता है कि आपके द्वारा वर्तमान में उपयोग किए जा रहे तरीके की तुलना में निम्न विधियों में से एक आसान हो। यहां तक कि अगर आप विंडोज 10 के लिए नए हैं, तो आपको इन स्क्रीनशॉट निर्देशों को आसानी से उपयोग करना चाहिए क्योंकि वे शुरुआती-अनुकूल हैं।
1. विंडोज + PrtScn विधि
यह विधि उपयोगी है यदि आपको जो चाहिए वह पूरी स्क्रीन का एक स्क्रीनशॉट है और उस समय आपके द्वारा खोले गए सभी टैब और एप्लिकेशन शामिल हैं। यदि आप इसके साथ ठीक हैं, तो उसी समय विंडोज कुंजी और प्रिंट स्क्रीन विकल्प दबाएं। यदि आपने इसे सही ढंग से किया है, तो स्क्रीन कुछ सेकंड के लिए मंद हो जाएगी, लेकिन प्रकाश सही वापस ऊपर।

अपना हाल ही में लिया गया स्क्रीनशॉट खोजने के लिए, Windows फ़ाइल प्रबंधक खोलें और छवियाँ चुनें। एक बार जब आप इमेजेज में होते हैं, तो आपको स्क्रीनशॉट नाम का फोल्डर देखना चाहिए। उस फ़ोल्डर को खोलें, और यह वह जगह होगी जहां यह होगा।
2. Alt + PrtScn विधि
पहली विधि के विपरीत, Alt + PrtScn विधि के साथ, ऐसा लगेगा कि आपने स्क्रीनशॉट कभी नहीं लिया क्योंकि यह इसका कोई संकेत नहीं दिखाएगा। लेकिन, इसका मतलब यह नहीं है कि इसे क्लिपबोर्ड में सहेजा नहीं गया है।

Cortana के सर्च बॉक्स में टाइप करके पेंट ऐप खोलें और सबसे ऊपर बाईं ओर पेस्ट विकल्प पर क्लिक करें। आपके द्वारा टूल किया गया स्क्रीनशॉट अपने आप पोस्ट हो जाएगा, और यह संपादन के लिए तैयार हो जाएगा।
3. एफएन कुंजी का उपयोग करके स्क्रीनशॉट कैसे लें
चूंकि उपरोक्त विधियां लैपटॉप पर काम नहीं कर सकती हैं, आप हमेशा अपने स्क्रीनशॉट के लिए एफएन कुंजी पर भरोसा कर सकते हैं। आप प्रमुख संयोजनों की कोशिश कर सकते हैं जैसे:
- FN - Windows + PrtScn - स्क्रीनशॉट चित्र लाइब्रेरी में संग्रहीत किया जाएगा
- Fn + PrtScn
- Fn + Alt + Prtscn
- Fn + स्पेसबार - सरफेस प्रो टैबलेट के लिए
- Fn + Alt + Spacebar - भूतल प्रो टैबलेट के लिए और स्क्रीनशॉट क्लिपबोर्ड पर सहेजा जाएगा।
4. विशिष्ट क्षेत्र का स्क्रीनशॉट कैसे लें

यदि आपको संपूर्ण स्क्रीन के स्क्रीनशॉट की आवश्यकता नहीं है, तो एक महत्वपूर्ण संयोजन है जिसे आप प्रदर्शन के एक विशिष्ट हिस्से को पकड़ने की कोशिश कर सकते हैं। यदि आप अभी तक अपने कंप्यूटर पर कोई अन्य एप्लिकेशन इंस्टॉल नहीं करना चाहते हैं तो यह एक उत्कृष्ट विकल्प है।
विंडोज + शिफ्ट + एस दबाएं जब सब कुछ ग्रे हो जाता है, और आप प्लस साइन देखते हैं, राइट-क्लिक करें और उस क्षेत्र को चुनें जिसे आप सहेजना चाहते हैं। वर्ग गायब हो जाएगा, लेकिन छवि को क्लिपबोर्ड पर सहेजा जाएगा।
5. विंडोज स्निपिंग टूल

यह मत भूलो कि आप स्निपिंग टूल का उपयोग भी कर सकते हैं। बस न्यू बटन पर क्लिक करें और कैप्चर करें। मोड ड्रॉप-डाउन मेनू पर क्लिक करें और स्क्रीनशॉट का आकार चुनें: यह या तो फ्री मोड, रेक्टेंगुलर, विंडोज स्निप और फुल-स्क्रीन स्निप हो सकता है। आप चीजों को सेट करने के लिए पर्याप्त समय देने के लिए स्क्रीनशॉट को पांच सेकंड तक भी देरी कर सकते हैं।
निष्कर्ष
जैसा कि आप देख सकते हैं, विभिन्न तरीके हैं जिनसे आप अपने विंडोज कंप्यूटर पर स्क्रीनशॉट ले सकते हैं। यह वह सब है जिसके साथ आप सबसे अधिक आरामदायक हैं, लेकिन अब आप जानते हैं कि आपके पास चुनने के लिए विभिन्न विकल्प हैं। आपको क्या लगता है कि आप किसके साथ रहेंगे? टिप्पणियों में क्या है मुझे जानने दें।