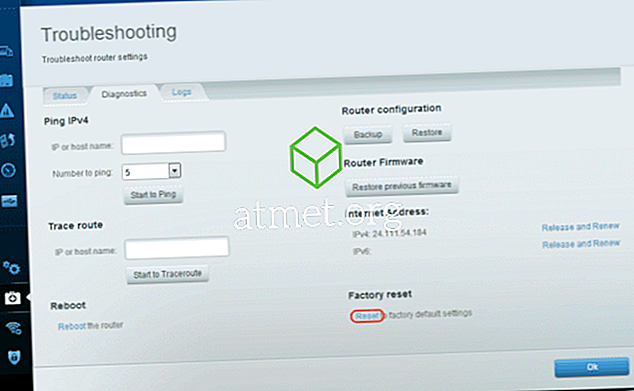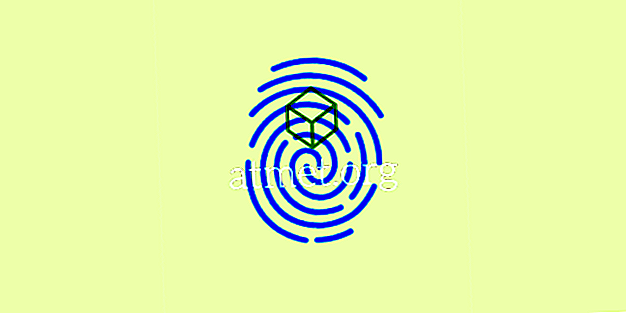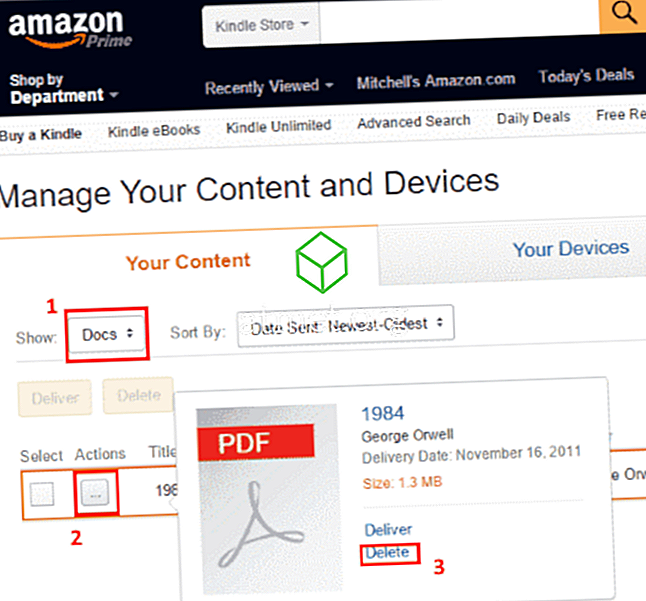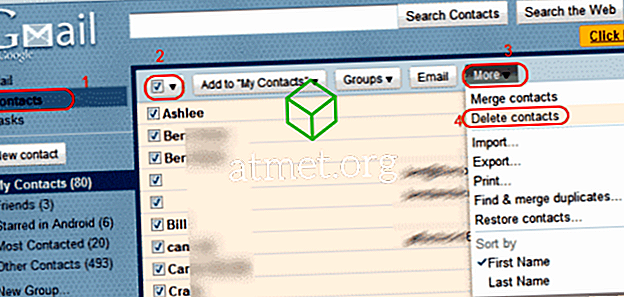जब से मैंने कंप्यूटर के साथ काम करना शुरू किया है, तो हमेशा मुझसे पूछा जाने वाला नंबर एक सवाल है "मैं अपने कंप्यूटर को कैसे तेज चला सकता हूं?" यह मुख्य बात है कि आपका स्थानीय कंप्यूटर मरम्मत तकनीशियन दैनिक आधार पर व्यवहार करता है। वे अक्सर एक सुंदर पैसा भी कर रहे हैं।
यदि आपका कंप्यूटर धीमा चल रहा है, तो आपको इसे ठीक करने के लिए एक स्व-घोषित कंप्यूटर तकनीक के लिए सैकड़ों डॉलर खर्च करने की आवश्यकता नहीं है। आपको बस इतना पता होना चाहिए कि पेशेवरों द्वारा उपयोग किए जाने वाले उपयोगिताओं के लिए कहां देखना है। यह ट्यूटोरियल औसत व्यक्ति के लिए है जो कंप्यूटर के बारे में कुछ नहीं जानता है, लेकिन अपने विंडोज पीसी को साफ करना चाहता है और इसे तेजी से चलाना चाहता है। मैं हर उस कदम के साथ कदम से कदम मिलाकर चलूंगा जब कोई मुझे अपना कंप्यूटर चलाने के लिए भुगतान करता है। ये कदम अक्सर वही कदम होते हैं जो किसी भी कंप्यूटर टेक को लेने के लिए दिए जाते हैं।
1. अनवांटेड एप्लिकेशन अनइंस्टॉल करें

कंट्रोल पैनल> प्रोग्राम्स> प्रोग्राम्स और फीचर्स में एक नजर डालें और ऐसी किसी भी चीज से छुटकारा पाएं जिसकी अब आपको जरूरत नहीं है। वह पुराना खेल जो आपने दो साल में नहीं खेला है, वह उपयोगिता जिसे आपने एक बार डाउनलोड किया था और उसका उपयोग किया था, जो कुछ भी आप अब उपयोग नहीं करते हैं। हालांकि सावधान रहना महत्वपूर्ण है क्योंकि गलत प्रोग्राम को अनइंस्टॉल करना समस्याग्रस्त हो सकता है। केवल कुछ ऐसा निकालें जो आपको पूरी तरह से सुनिश्चित हो कि आपको अब कोई ज़रूरत नहीं है यदि आप किसी एप्लिकेशन को हटाने के बारे में 100% सुनिश्चित नहीं हैं, तो सावधानी के पक्ष में और इसे अकेले छोड़ दें।
2. मालवेयर के लिए स्कैन करें

मैलवेयर आमतौर पर विंडोज में अचानक गति के मुद्दों का मुख्य कारण है। मैलवेयर को साफ करने के लिए तीन मुख्य उपकरण हैं। मालवेयरबाइट्स, स्पायबोट और माइक्रोसॉफ्ट सिक्योरिटी एसेंशियल। ये सभी उपकरण घरेलू उपयोगकर्ताओं के लिए मुफ़्त हैं, और वे आपके कंप्यूटर पर किसी भी मैलवेयर को खोजने में शानदार काम करते हैं। मैं आमतौर पर स्कैन करने के लिए मालवेयरबाइट्स और स्पाईबोट दोनों का उपयोग करता हूं, फिर जब मैं कर लेता हूं तो उन्हें अनइंस्टॉल कर दें। उसके बाद, मैं भविष्य में अधिग्रहीत होने से स्पाइवेयर को रोकने के लिए एक उपाय के रूप में Microsoft सुरक्षा आवश्यकताएँ स्थापित करता हूं।
3. वायरस के लिए स्कैन

यदि पीसी के पास पहले से ही एक विश्वसनीय एंटी-वायरस पैकेज है जो उपयोगकर्ता को Symantec, McAfee या Kaspersky जैसे इंस्टॉल के लिए भुगतान किया गया है, तो मुझे यकीन है कि यह सक्रिय और अपडेट है, तो मैं स्कैन चलाता हूं। अगर कुछ भी स्थापित नहीं है, तो मैं एवीजी एंटी-वायरस की एक मुफ्त प्रतिलिपि स्थापित करूंगा और इसके साथ एक स्कैन चलाऊंगा। AVG घर उपयोगकर्ताओं के लिए मुफ्त है। हालांकि मेरा मानना है कि यह आपके कंप्यूटर पर बहुत अधिक उपयोगिताओं को स्थापित करता है, यह किसी भी मुफ्त एंटीवायरस पैकेज का सबसे अच्छा काम करता है।
4. स्वचालित रूप से चल रहे अनुप्रयोगों और उपयोगिताओं को हटा दें

इन दिनों स्थापित होने वाले लगभग किसी भी कार्यक्रम में इसका कुछ हिस्सा होता है जो हमेशा पृष्ठभूमि में चलना पसंद करता है। उदाहरण के लिए, आइट्यून्स में लगभग 5 सेवाएं हैं जो विंडोज में स्थापित होने पर लोड होती हैं। ये सेवाएं हमेशा कीमती संसाधनों को चलाती हैं और लेती हैं, जिससे गति की समस्या होती है। जब आप रनिंग सेवाओं को प्रबंधित करने के लिए MSCONFIG की तरह विंडोज में निर्मित उपयोगिताओं का उपयोग कर सकते हैं, तो मैं इसके बजाय ऑटोरुन को डाउनलोड और उपयोग करना पसंद करता हूं। यह उपयोगी उपयोगिता आपको किसी भी चीज़ को प्रबंधित करने के लिए एक स्क्रीन देती है जो स्वचालित रूप से अपने आप चलती है।
आपके द्वारा AutoRuns के साथ प्रबंधित की जाने वाली कई जटिल चीजें हैं, लेकिन चीजों को सरल रखने के लिए, मैं केवल आपको कुछ टैब दिखाने जा रहा हूं।
- सेवाएँ - इस टैब को चेक करें और कुछ भी अनचेक करें जो आपके द्वारा उपयोग किए जाने वाले सॉफ़्टवेयर का उपयोग नहीं करता है। आपके पास कुछ सेवाएँ हो सकती हैं जो पुराने प्रिंटर या आपके द्वारा उपयोग किए जाने वाले स्मार्टफ़ोन से संबंधित हो सकती हैं। आगे बढ़ो और कुछ भी अनचेक करें जो आपको नहीं लगता कि आपको अब और ज़रूरत है। हालाँकि, सावधानी बरतें और सावधानी बरतें। कुछ भी अनचेक न करें जब तक कि आप 100% न हों आपको इसकी आवश्यकता नहीं है।
- शेड्यूल किए गए कार्य - यह टैब उन कार्यक्रमों को दिखाता है जो विशिष्ट समय पर चलने के लिए निर्धारित हैं। यह संभवत: उपयोगिताओं से भरा होगा जो सॉफ्टवेयर अपडेट के लिए जांचते हैं।
- इंटरनेट एक्सप्लोरर - यदि आप वेब ब्राउज़ करने के लिए इंटरनेट एक्सप्लोरर का उपयोग करते हैं तो केवल इस टैब का उपयोग करें। आप IE से किसी भी प्लगइन्स को निकालने के लिए इसका उपयोग कर सकते हैं। उम्मीद है कि मालवेयरबाइट्स ने आपके लिए पहले से ही इस सामान को साफ कर दिया था, लेकिन आपको कुछ ब्राउज़र बार और अन्य उपयोगिताओं को याद कर सकते हैं।
5. अपने हार्ड ड्राइव को साफ करें

हार्ड ड्राइव को बंद करने वाली अवांछित फ़ाइलों से छुटकारा पाने का समय। इस कार्य के लिए, मैं CCleaner का उपयोग करता हूं। CCleaner लॉग फ़ाइलों, अस्थायी फ़ाइलों और अन्य जंक फ़ाइलों के लिए आपकी हार्ड ड्राइव को परिमार्जन करेगा जिसे आप चक दे सकते हैं। उपयोगिता में एक आसान रजिस्ट्री क्लीनर सुविधा भी है जिसे आप वैकल्पिक रूप से उपयोग कर सकते हैं।
6. अपनी हार्ड ड्राइव को डीफ्रैग्मेंट करें
आपकी हार्ड ड्राइव को व्यवस्थित करने की आवश्यकता है जहां वह आसानी से डेटा पा सके। अपनी हार्ड ड्राइव को डीफ़्रैग्मेंट करने से डिस्क को क्विक एक्सेस के लिए ऑप्टिमाइज़ किया जाता है। विंडोज के सभी वर्जन डिस्क डिफ्रैगमेंट यूटिलिटी के साथ आते हैं। यदि आप फैंसी प्राप्त करना चाहते हैं, तो पिरिफॉर्म (CCleaner का निर्माता) एक बहुत ही सभ्य व्यक्ति है जिसे डिफ्रैग्लर कहा जाता है।
7. प्रदर्शन विकल्प समायोजित करें
यदि आप वास्तव में परवाह नहीं करते हैं कि विंडोज कैसा दिखता है, तो बेहतर प्रदर्शन के लिए समायोजित करने के लिए आप कुछ सेटिंग्स बदल सकते हैं।
" नियंत्रण कक्ष "> " सिस्टम और सुरक्षा "> " सिस्टम "> " उन्नत सिस्टम सेटिंग्स "> " उन्नत " पर जाएं, " प्रदर्शन " क्षेत्र में " सेटिंग ... " बटन का चयन करें।
" प्रदर्शन विकल्प " स्क्रीन से, आप सबसे अधिक प्रदर्शन प्राप्त करने के लिए " सर्वश्रेष्ठ प्रदर्शन के लिए समायोजित करें" का चयन कर सकते हैं। अन्यथा, आप " कस्टम " का चयन कर सकते हैं और केवल फैंसी विंडोज सामान की जांच कर सकते हैं।
इन 7 चरणों के साथ, आपको कंप्यूटर तकनीक पर पैसा खर्च किए बिना तेजी से कंप्यूटर का आनंद लेने के अपने रास्ते पर अच्छी तरह से होना चाहिए। आपके लिए प्रक्रिया कैसे काम करती है? अपने अनुभव को टिप्पणी अनुभाग में साझा करें।