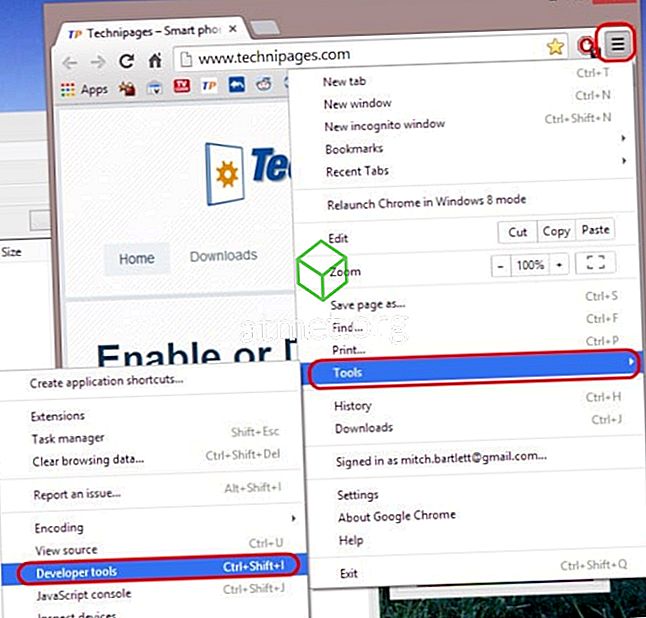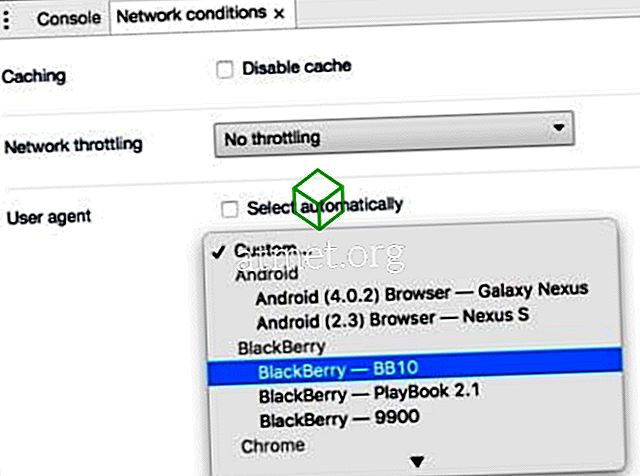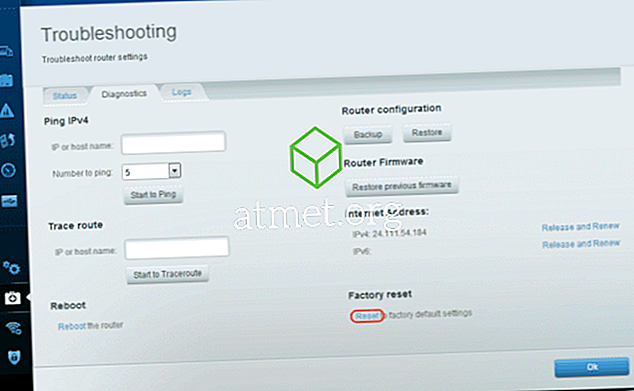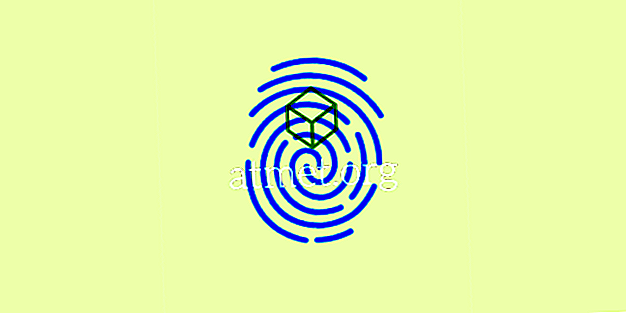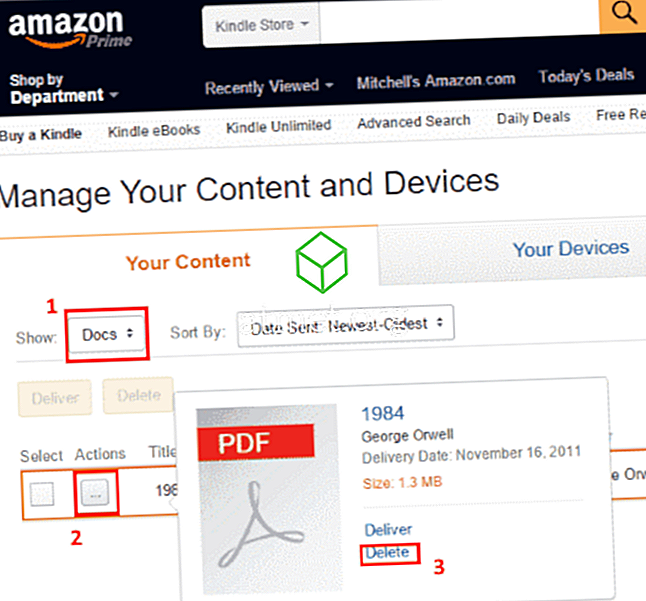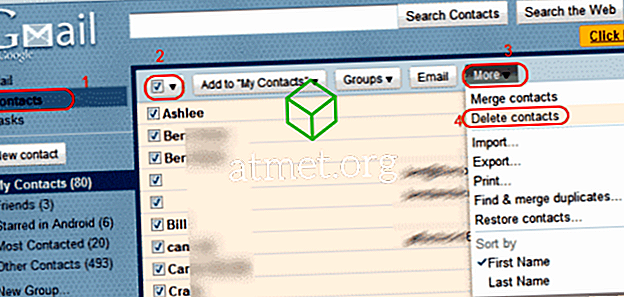आप इन चरणों का उपयोग करके अपने डेस्कटॉप कंप्यूटर के लिए Google Chrome में उपयोगकर्ता एजेंट स्ट्रिंग (UAString) को बदल सकते हैं।
जब आप किसी वेब ब्राउज़र जैसे कि Google Chrome का उपयोग करके किसी वेबसाइट को ब्राउज़ करते हैं, तो एक उपयोगकर्ता एजेंट स्ट्रिंग आपके ब्राउज़र से पढ़ी जाती है, ताकि यह निर्धारित किया जा सके कि पृष्ठ को कैसे प्रस्तुत किया जाए। उदाहरण के लिए, यदि आप अपने एंड्रॉइड फोन से ब्राउज़ कर रहे हैं, तो डिफ़ॉल्ट रूप से इसमें निम्न की तरह उपयोगकर्ता एजेंट स्ट्रिंग हो सकता है:
मोज़िला / 5.0 (लिनक्स; यू; एंड्रॉइड 2.2; en-us; नेक्सस वन बिल्ड / FRF91) AppleWebKit / 533.1 (KHTML, जैसे गेको) संस्करण / 4.0 मोबाइल सफारी / 533.1
एक वेबसाइट जो इस स्ट्रिंग को पढ़ती है, वह साइट का मोबाइल संस्करण या Android के लिए विशिष्ट संस्करण को प्रदर्शित करने का निर्णय ले सकती है। विंडोज के लिए Google क्रोम में एक डिफ़ॉल्ट स्ट्रिंग है जो इस तरह दिखता है:
मोज़िला / 5.0 (विंडोज NT 6.3; WOW64) AppleWebKit / 537.36 (KHTML, गेको की तरह) क्रोम / 33.0.1750.117 सफारी / 537.36
आप इस उपयोगकर्ता एजेंट स्ट्रिंग को बदल सकते हैं यदि आप एक वेबसाइट विकसित कर रहे हैं और यह परीक्षण करना चाहते हैं कि आपकी साइट विभिन्न तारों के नीचे कैसे दिखती है। यदि आप अपने डेस्कटॉप से किसी वेबसाइट का मोबाइल संस्करण देखना चाहते हैं तो आप इसे बदल भी सकते हैं। यहाँ यह कैसे किया जाता है।
विकल्प 1 - उपयोगकर्ता-एजेंट स्विचर स्थापित करें
- Chrome वेब स्टोर पर उपयोगकर्ता-एजेंट स्विचर के लिए " Chrome में जोड़ें " बटन का चयन करें।
- किसी भी वेब पेज के खाली क्षेत्र पर राइट-क्लिक करें, फिर " उपयोगकर्ता-एजेंट स्विचर " चुनें।
- वांछित उपयोगकर्ता एजेंट का चयन करें।

यदि वांछित उपयोगकर्ता-एजेंट सूचीबद्ध नहीं है, तो " अन्य " विकल्प चुनें। " उपयोगकर्ता-एजेंट स्विचर विकल्प " स्क्रीन से, आप सूची में जोड़ने के लिए एक नया कस्टम उपयोगकर्ता-एजेंट बना सकते हैं।
विकल्प 2 - डेवलपर टूल से
- " मेनू " चुनें
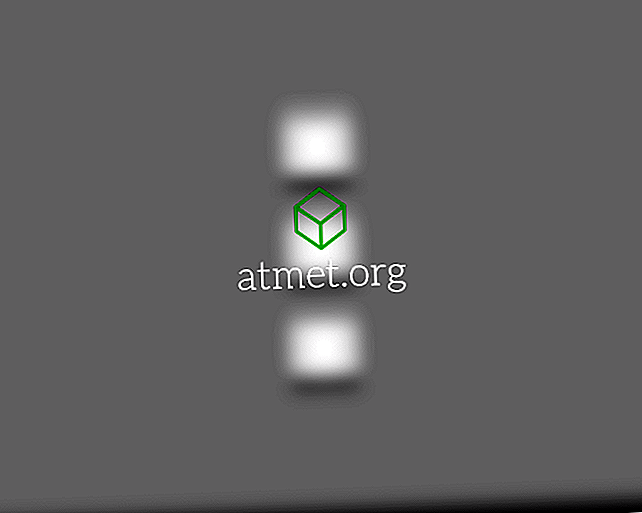
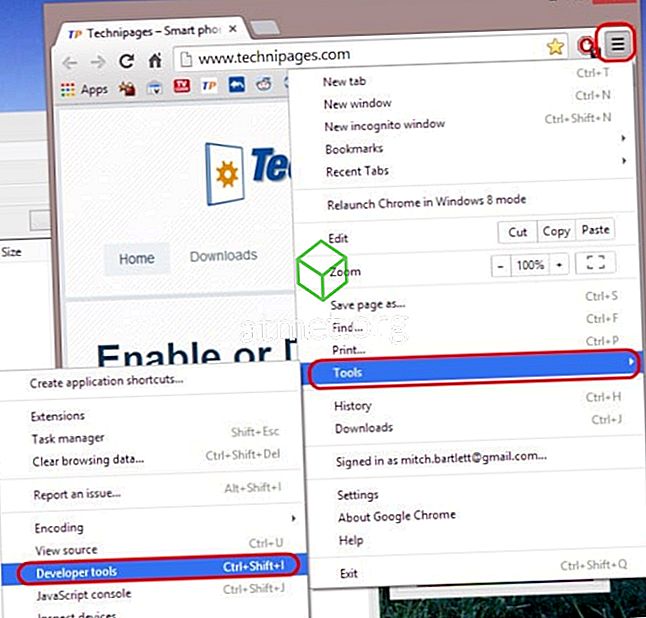
- " नेटवर्क " चुनें।
- ऊपरी-दाएं कोने पर स्थित " मेनू " आइकन चुनें, फिर " अधिक उपकरण "> " नेटवर्क स्थितियां " चुनें।

- " स्वचालित रूप से चयन करें " चेक बॉक्स को अनचेक करें, फिर उस उपयोगकर्ता एजेंट को चुनें जिसे आप उपयोग करना चाहते हैं। ड्रॉप-डाउन मेनू में। आप " अन्य " का चयन करके स्ट्रिंग को मुक्त कर सकते हैं।
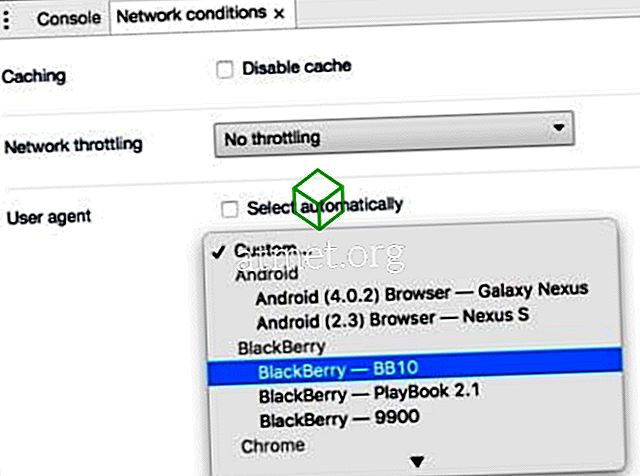
नोट: UA स्ट्रिंग को केवल मौजूदा टैब पर ही स्पूफ किया जाएगा और केवल तभी जबकि डेवलपर टूल खुले हैं।