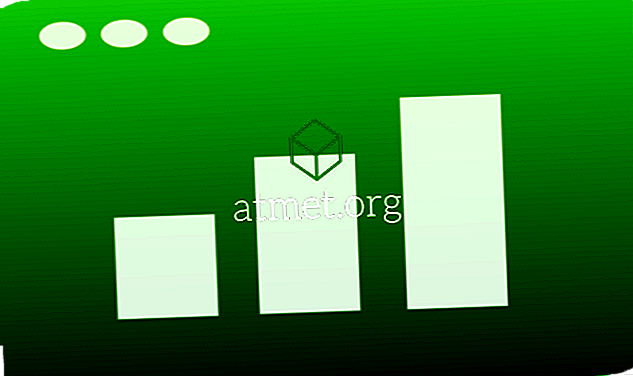Microsoft Office सुइट का PowerPoint काम, स्कूल और व्यक्तिगत उपयोग के लिए उत्कृष्ट प्रस्तुतियों को डिजाइन करने में मदद करता है। यह एक्सेल शीट्स, पाई चार्ट, ग्राफ़, ऑडियो क्लिप और इमेज को प्रेजेंटेशन में जोड़ने की क्षमता जैसी बहुमुखी सुविधाएँ प्रदान करता है।
PowerPoint के साथ, इसमें YouTube वीडियो डालने की भी क्षमता है। YouTube वीडियो शैक्षिक सामग्री का एक बड़ा स्रोत हो सकता है और एक प्रस्तुति के लिए एक उपयोगी जोड़ हो सकता है।
लेकिन क्या होगा अगर आप अपनी प्रस्तुति में YouTube वीडियो सम्मिलित करना नहीं जानते हैं? वह कोई समस्या नहीं है।

PowerPoint स्लाइड में YouTube वीडियो को एम्बेड करने के पेशेवरों और विपक्ष
वे कहते हैं कि एक तस्वीर एक हजार शब्दों के लायक है, जिसका अर्थ है कि 60 फ्रेम प्रति सेकंड में तीन मिनट के वीडियो की कीमत दस मिलियन से अधिक शब्द है।
लेकिन, इसका मतलब यह नहीं है कि हर बार अपनी प्रस्तुति में वीडियो डालना बुद्धिमानी है। सुनिश्चित करें कि प्रस्तुति की इस पद्धति के लिए चयन करने से पहले सभी आवश्यकताओं को पूरा किया गया है।
पेशेवरों- दिलचस्प
- करने में आसान
- एक हाई-रेज तस्वीर की तुलना में हल्का
विपक्ष
- इंटरनेट की जरूरत है
- गुणवत्ता और लोडिंग गति बैंडविड्थ पर निर्भर करती है
- विज्ञापन शामिल हो सकते हैं
- YouTube वीडियो चलाने में सक्षम डिवाइस की आवश्यकता होगी
ऑनलाइन वीडियो विधि
Microsoft Office आज तक का सबसे अच्छा Windows समर्थित Office सुइट है। आपके पास आवश्यक कार्यों में से कई को पूरा करने के लिए इसमें इन-प्रोग्राम टूल हैं। PowerPoint में, आप इस तरह के टूल से अपनी प्रस्तुति में एक ऑनलाइन YouTube वीडियो जोड़ सकते हैं। एक एम्बेड करने के लिए इन चरणों का पालन करें:
- उस वीडियो को खोजें जिसे आप YouTube पर चाहते हैं।
- एड्रेस बार से वीडियो के लिंक को कॉपी करें।
- अपनी प्रस्तुति से स्लाइड का चयन करें जहां आप वीडियो जोड़ना चाहते हैं।
- सम्मिलित करें टैब टैप करें, फिर वीडियो> ऑनलाइन वीडियो।
- एड्रेस बार में वीडियो लिंक डालें। थंबनेल पर टैप करें और इंसर्ट बटन दबाएं। अब आपका वीडियो डाला गया है।
PowerPoint में एक बार वीडियो की उपस्थिति में आप कोई भी आवश्यक बदलाव कर सकते हैं। YouTube वीडियो एक नियमित रूप से सम्मिलित आइटम की तरह कार्य करता है।
एंबेड कोड विधि
अपनी PowerPoint प्रस्तुति में YouTube वीडियो जोड़ने का दूसरा तरीका एम्बेड कोड के साथ है। यह विधि अन्य विधियों की तुलना में थोड़ी अधिक उन्नत है। इन कदमों का अनुसरण करें:
1. YouTube पर आपके लिए आवश्यक वीडियो खोजें। वीडियो के नीचे, एक शेयर बटन है जिसमें एक एम्बेड करें वीडियो के कोड की प्रतिलिपि बनाएँ।

2. इन्सर्ट टैब, वीडियो> ऑनलाइन वीडियो टैप करें। इसमें कोड डालें और इन्सर्ट पर टैप करें

एम्बेड कोड विधि आपको वीडियो सुविधाओं को अनुकूलित करने की स्वतंत्रता भी देती है।
स्क्रीन कैप्चर विधि
उपरोक्त विधियों को वीडियो डालने के लिए एक सक्रिय इंटरनेट कनेक्शन की आवश्यकता है। स्क्रीन कैप्चर तकनीक में, आप नहीं करते हैं। इस विधि का उपयोग करने के लिए आपको एक वीडियो डाउनलोडर टूल की आवश्यकता होगी। फ्री कैम एक अच्छा विकल्प है। स्क्रीन कैप्चर विधि आपको ऑफ़लाइन होने पर अपने वीडियो को Microsoft PowerPoint प्रस्तुति में जोड़ने की अनुमति देती है। इस विधि के लिए इन चरणों का पालन करें:
- अपना ब्राउज़र खोलें और खोज बॉक्स में अपने वीडियो का लिंक पेस्ट करें।
- YouTube वीडियो प्लेयर आइकन और बटन छुपाएं। यह देखने के अनुभव को बढ़ाएगा।
- फ्री कैम ऐप शुरू करें और न्यू रिकॉर्डिंग पर टैप करें।
- सेटिंग्स मेनू से, रिकॉर्ड साउंड सिस्टम चुनें माइक्रोफ़ोन बॉक्स को अनचेक करें।
- रिकॉर्डिंग के साथ आगे बढ़ने के लिए, लाल रंग के रिकॉर्डिंग बटन पर टैप करें। आप एस्केप दबाकर रिकॉर्डिंग समाप्त कर सकते हैं
- अपनी रिकॉर्डिंग का पूर्वावलोकन करें और संपादित करें के माध्यम से आवश्यक परिवर्तन करें। अपने वीडियो को अपने कंप्यूटर पर वांछित फ़ोल्डर में सहेजें।
- Microsoft PowerPoint में, आप इस वीडियो को मेरे पीसी पर एक वीडियो के रूप में जोड़ सकते हैं।
अंतिम विचार
हर एम्बेडिंग विधि के अपने फायदे और नुकसान हैं। एक बार जब आप जानते हैं कि आप अपने PowerPoint प्रस्तुति में कौन सा वीडियो जोड़ना चाहते हैं, तो आप एम्बेडिंग विकल्प चुन सकते हैं जो आपके लिए सबसे अच्छा काम करता है। इन विभिन्न चरणों का पालन करें और आप महान प्रस्तुतियों के लिए अपने रास्ते पर हैं।
आप Amazon से Microsoft Office 2019 के लिए एक सक्रियण कार्ड खरीद सकते हैं और इसे मेल द्वारा भेज सकते हैं। कोड विंडोज और मैकओएस दोनों उपयोगकर्ताओं के लिए काम करेगा।