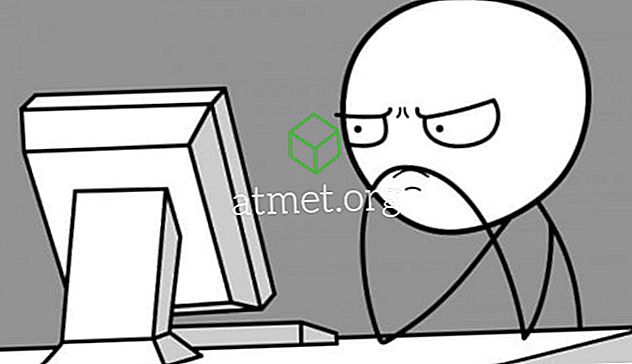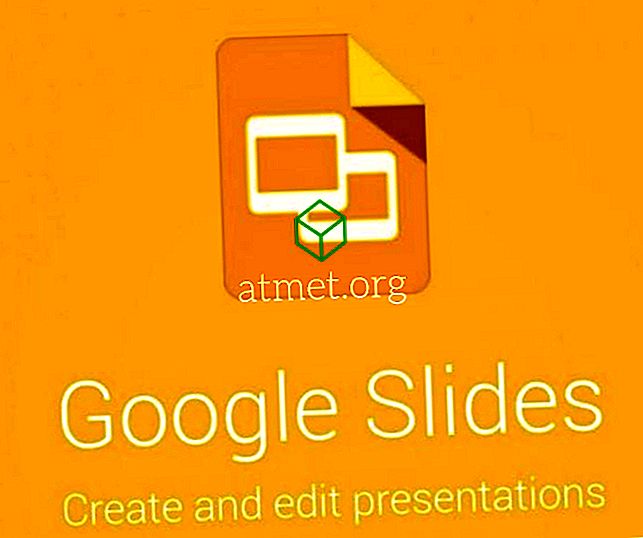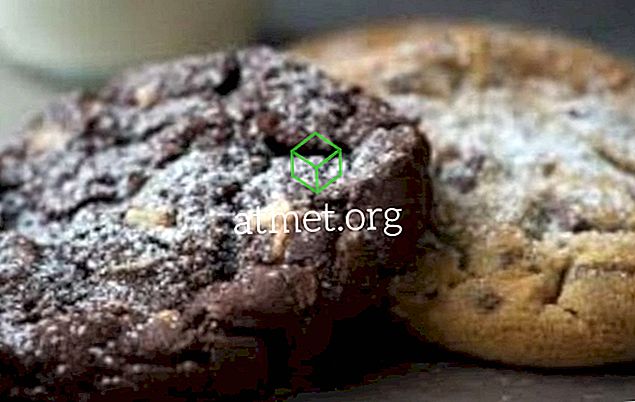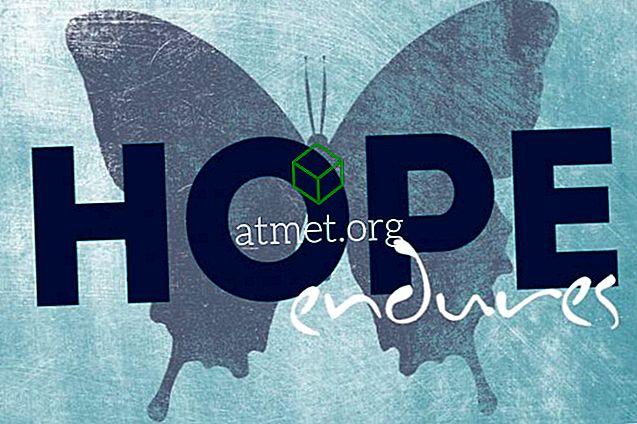एक समस्या को हल करें जहां इन चरणों के साथ स्टार्टअप पर Microsoft Windows में Numlock सक्षम है।
विधि 1 - रजिस्ट्री सेटिंग
- Windows कुंजी को दबाए रखें, फिर रन डायलॉग बॉक्स लाने के लिए " R " दबाएं।
- “ Regedit ” टाइप करें, फिर “ Enter ” दबाएँ।
- रजिस्ट्री में निम्न स्थान पर नेविगेट करें:
- HKEY_USERS
- ।चूक
- कंट्रोल पैनल
- कीबोर्ड
- InitialKeyboardIndicators का मान बदलें
- NumLock OFF सेट करने के लिए इसे 0 पर सेट करें
- NumLock ON सेट करने के लिए इसे 2 पर सेट करें
पॉवरशेल स्क्रिप्ट
निम्नलिखित PowerShell कोड का उपयोग करें:
Num Lock सक्षम करें:
Set-ItemProperty -Path 'Registry::HKU\.DEFAULT\Control Panel\Keyboard' -Name "InitialKeyboardIndicators" -Value "2"
Num Lock अक्षम करें:
Set-ItemProperty -Path 'Registry::HKU\.DEFAULT\Control Panel\Keyboard' -Name "InitialKeyboardIndicators" -Value "0"
आप इसे और अन्य PowerShell स्क्रिप्ट को स्टार्टअप पर लॉन्च कर सकते हैं। एक नौकरी बनाने के लिए पावरशेल का उपयोग करने के लिए इस पोस्ट पर जाएं, यह जानने के लिए कि स्टार्टअप कैसे चलता है।
विधि 2 - फ़ंक्शन कुंजियाँ
आपने अनजाने में अपने कीबोर्ड पर एक महत्वपूर्ण संयोजन दबाया होगा, जिससे आपके कीबोर्ड पर कुछ अक्षरों को संख्यात्मक कीपैड के रूप में इस्तेमाल किया जा सके। यह आमतौर पर लैपटॉप उपयोगकर्ताओं के लिए होता है।
ज्यादातर मामलों में, आपके पास एक " Fn " और " NumLk " कुंजी होगी जिसका उपयोग इस सेटिंग को चालू या बंद करने के लिए किया जा सकता है। " Fn " कुंजी दबाए रखें, फिर संख्यात्मक कीपैड को चालू या बंद करने के लिए " NumLk " दबाएँ।
विधि 3 - BIOS सेटिंग
वर्चुअल मशीनों सहित अधिकांश कंप्यूटरों में एक BIOS सेटिंग होगी जो नियंत्रित करती है कि क्या NumLock स्टार्टअप पर सक्षम या अक्षम है या नहीं। आप आमतौर पर विंडोज़ लोड से पहले स्टार्टअप पर एक निश्चित कुंजी जैसे " डिलीट " या " एफ 1 " दबाकर BIOS दर्ज कर सकते हैं। एक बार BIOS में, आपको एक सेटिंग खोजने में सक्षम होना चाहिए जो NumLock को नियंत्रित करता है।
विधि 4 - स्टार्टअप या लॉगऑन स्क्रिप्ट
यदि आप एक व्यवस्थापक हैं जो स्टार्टअप पर Num Lock सेट करने का तरीका खोज रहा है, तो आप लॉगऑन स्क्रिप्ट का उपयोग करके ऐसा कर सकते हैं। इसे पूरा करने के लिए कोई विशिष्ट समूह नीति सेटिंग नहीं है। इसके बजाय निम्नलिखित का उपयोग करें।
- नोटपैड दस्तावेज़ में निम्नलिखित को कॉपी और पेस्ट करें, फिर इसे " numlock.vbs " के रूप में सहेजें:
set WshShell = CreateObject("WScript.Shell")WshShell.SendKeys "{NUMLOCK}"
- निम्न में से एक कार्य करें:
- लक्ष्य कंप्यूटर या उपयोगकर्ता के " स्टार्टअप " फ़ोल्डर में " numlock.vbs " फ़ाइल रखें।
- इन चरणों का उपयोग करके समूह नीति के माध्यम से स्क्रिप्ट चलाएँ:
- निम्नलिखित फ़ोल्डर में से एक में "numlock.vbs" रखें:
- स्थानीय लॉगऑन स्क्रिप्ट पथ = " % SystemRoot% \ System32 \ GroupPolicy \ User कंप्यूटर \ Scripts \on "
- डोमेन लॉगऑन स्क्रिप्ट पथ = " % SysVolFolder% \ Sysvol \ Sysvol \ DomainName \ " लिपियों "
- विंडोज कुंजी दबाए रखें और विंडोज रन डायलॉग बॉक्स लाने के लिए " R " दबाएं।
- " एमएमसी " टाइप करें, फिर " एन्टर " दबाएं।
- " फ़ाइल "> " जोड़ें / निकालें स्नैप-इन "> " जोड़ें "> " समूह नीति " पर जाएं।
- " ब्राउज़ करें " का चयन करके आप जिस GPO का उपयोग करना चाहते हैं उसे चुनें। डिफ़ॉल्ट स्थानीय कंप्यूटर है।
- " समाप्त "> " बंद करें "> " ठीक " चुनें।
- समूह नीति प्रबंधन स्नैप-इन से, " उपयोगकर्ता कॉन्फ़िगरेशन " या " कंप्यूटर कॉन्फ़िगरेशन "> " विंडोज सेटिंग्स "> " लिपियों " पर नेविगेट करें।
- " लॉगऑन स्क्रिप्ट " पर डबल-क्लिक करें, फिर " ऐड "> " ब्राउज़ करें " पर जाएं, फिर " numlock.vbs " चुनें।
- " ओपन "> " ओके "> " ओके " चुनें।
- निम्नलिखित फ़ोल्डर में से एक में "numlock.vbs" रखें:
नोट: "numlock.vbs" स्क्रिप्ट बस एक बार "Num Lock" कुंजी दबाने जैसा कार्य करेगी। तो वास्तव में, यह डिफ़ॉल्ट रूप से इसके विपरीत के लिए टॉगल करेगा। रजिस्ट्री पद्धति का उपयोग करना शायद बेहतर है, लेकिन जब आप बाइंड में होते हैं तो यह विधि आसान होती है।