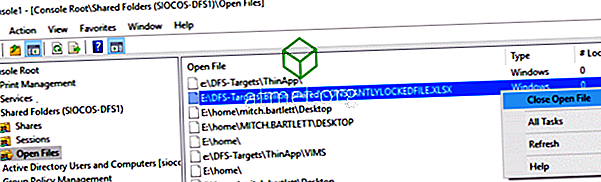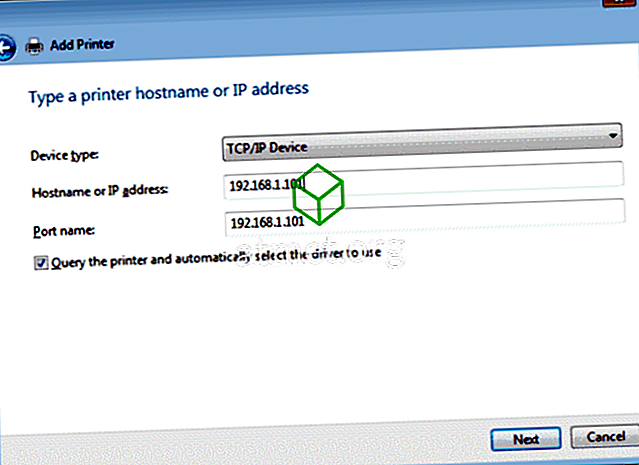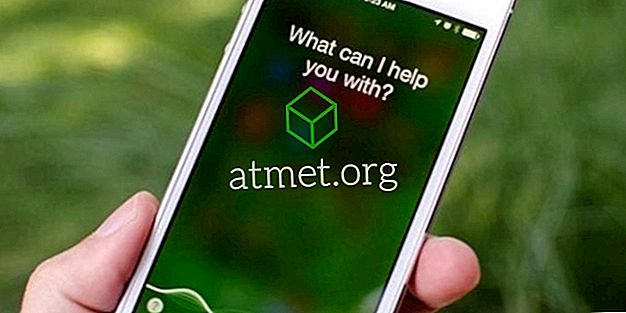हेल्पडेस्क काम करते समय, मुझे उपयोगकर्ताओं से कई कॉल मिलते हैं जो कहते हैं कि वे Microsoft Excel फ़ाइल को संपादित नहीं कर सकते क्योंकि यह लॉक है और अन्य उपयोगकर्ता द्वारा उपयोग में है।
जो संदेश दिखाई देगा वह कहेगा " फ़ाइल इन यूज़ - {फ़ाइलनाम] संपादन के लिए {यूज़रनेम " से लॉक है। 'केवल पढ़ने के लिए "खोलें या" दस्तावेज़ प्राप्त करने के लिए उपयोग में नहीं होने पर अधिसूचना प्राप्त करने के लिए सूचित करें "पर क्लिक करें ।

यदि उपयोगकर्ता दोपहर के भोजन के लिए दूर है या दिन के लिए चला गया है, और फ़ाइल को अब संपादित करने की आवश्यकता है, तो यह इसे काफी अनुकूल बनाता है। सौभाग्य से, उपयोगकर्ता को फ़ाइल से दूरस्थ रूप से किक करने का एक तरीका है।
नोट: ये चरण उस सिस्टम एडमिनिस्ट्रेटर या कार्मिक के पास होते हैं, जो एक्सेल फाइल में रहता है, उस सर्वर के लिए एडमिनिस्ट्रेटर एक्सेस के साथ। यदि आप इन चरणों को नहीं कर सकते हैं, तो अपने आईटी लोगों से उनके लिए इन चरणों को करने के लिए बात करें।
उपयोगकर्ता को फ़ाइल से बूट करने के लिए और किसी अन्य उपयोगकर्ता को इसे एक्सेस करने की अनुमति दें, इन चरणों का पालन करें:
- फ़ाइल, और फ़ाइल नाम का पथ नोट करें।
- Windows कुंजी को दबाए रखें और रन डायलॉग बॉक्स लाने के लिए " R " दबाएं।
- " Mmc " टाइप करें, फिर " Microsoft प्रबंधन कंसोल " को लाने के लिए " एंटर " दबाएं।
- " फ़ाइल "> " स्नैप-इन जोड़ें / निकालें " चुनें।
- " उपलब्ध स्नैप-इन्स " की सूची में, " साझा फ़ोल्डर " का चयन करें, फिर " चयनित स्नैप-इन " सूची में इसे जोड़ने के लिए " जोड़ें " का चयन करें।
- एक बॉक्स दिखाई देगा जो आपसे पूछता है कि " जिस कंप्यूटर को आप स्नैप-इन को प्रबंधित करना चाहते हैं उसे चुनें "। यदि आप उस सर्वर पर लॉग इन हैं जहाँ लॉक की गई एक्सेल फाइल रहती है, तो " स्थानीय कंप्यूटर " चुनें। यदि आप किसी अन्य कंप्यूटर पर लॉग इन हैं, तो " एक और कंप्यूटर " चुनें, फिर उस सर्वर पर टाइप करें या ब्राउज़ करें जहाँ एक्सेल फाइल रहती है।
- व्यू सेक्शन में, " ओपन फाइल्स " चुनें।
- " ठीक " चुनें
- " ओपन फाइल्स " की सूची का विस्तार करें।
- सूची को इच्छानुसार क्रमबद्ध करें। मैं व्यक्तिगत रूप से उपयोगकर्ता नाम से छांटना पसंद करता हूं। फ़ाइल को सूची में ढूंढें, फिर फ़ाइल पर राइट-क्लिक करें और " फ़ाइल खोलें बंद करें " चुनें।
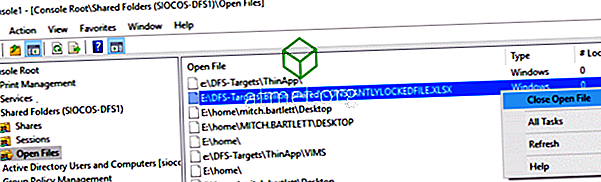
बस! आपने उस उपयोगकर्ता को डिस्कनेक्ट कर दिया है जिसके पास फ़ाइल खुली थी और उसे अनलॉक किया गया था। नया उपयोगकर्ता जो अब फ़ाइल को संपादित करना चाहता है, वह एक्सेल से बाहर निकलने में सक्षम होगा, फिर फ़ाइल को संपादित करने के लिए उसे फिर से खोलें।