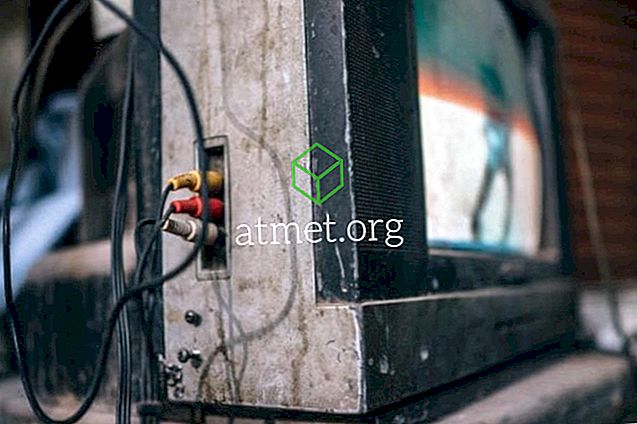जब प्रस्तुतियाँ बनाने की बात आती है, तो Google स्लाइड सबसे अधिक उपयोग किए जाने वाले उपकरणों में से एक है। Google स्लाइड का अधिक से अधिक उपयोग करना वास्तव में जितना हो सकता है, उससे अधिक जटिल लग सकता है। एक बार जब आप सुविधाओं को जान लेते हैं, तो आपको यह पेशकश करनी पड़ सकती है कि आप पहले से ही इसके बारे में डर गए थे।
ये Google स्लाइड टिप्स और ट्रिक्स आपको सर्वोत्तम प्रस्तुतिकरण संभव बनाने में मदद करेंगे। जब आप इन युक्तियों और तरकीबों को आजमाते हैं, तब तक आप खुद को Google स्लाइड मास्टर मान सकते हैं।
स्लाइड बनाने के लिए वीडियो को ऑटो-प्ले कैसे करें
यदि आपके पास एक छोटा ध्यान अवधि के साथ एक दर्शक है, तो यह वीडियो ऑटो-प्ले सुविधा एक वास्तविक जीवनरक्षक है। वीडियो डालने के लिए बस शीर्ष पर सम्मिलित करें विकल्प पर क्लिक करें और वीडियो चुनें। आप YouTube, URL या Google ड्राइव के माध्यम से वीडियो डाल सकते हैं।

एक बार वीडियो डालने पर वीडियो आइकन पर राइट-क्लिक करें और वीडियो विकल्प चुनें। वीडियो ऑटो-प्ले सुविधा म्यूट ऑडियो विकल्प के ठीक ऊपर होगी।
कैसे जल्दी से एक वीडियो को संपादित करने के लिए
यह विकल्प केवल वीडियो को छोटा करना है। यदि आपको अन्य वीडियो संपादन टूल की आवश्यकता है तो आपको एक नियमित वीडियो संपादन सॉफ्टवेयर के साथ जाना चाहिए।

यदि आप अभी भी उसी में हैं, तो पहले टिप को पूरा करने के बाद, वीडियो के पूर्वावलोकन के ठीक नीचे आपको एक artStart at¨ और ¨End at¨ बॉक्स दिखाई देगा। बस उस समय को भरें जब आप शुरू करने और समाप्त करने के लिए वीडियो करना चाहते हैं और इसे स्वचालित रूप से संपादित किया जाएगा।
कैसे और अपने स्लाइड से बाहर ज़ूम करने के लिए
पाठ जितना बड़ा होता है पढ़ने में उतना ही आसान होता है। यदि आपको इसकी आवश्यकता है तो ज़ूम करने में सक्षम होने के कारण निश्चित रूप से काम आएगा। मैक पर ज़ूम इन और आउट करने के लिए बस कमांड + ऑल्ट ऑप्शन + को प्लस या माइनस सिंबल दबाएं। एक पीसी पर ऐसा करने के लिए CTRL + Shift और या तो प्लस या माइनस प्रतीक दबाएँ।
अपने Android डिवाइस से टिप्पणियां जोड़ें
Google के बारे में कई महान चीजों में से एक यह है कि आप अपने परिवर्तनों को सिंक कर सकते हैं। यदि आप पहले से Google Play पर नहीं जाते हैं और Google स्लाइड स्थापित करते हैं। उस प्रोजेक्ट को खोलें जिस पर आप काम कर रहे हैं और सबसे ऊपर दाईं ओर प्लस साइन पर टैप करें। टिप्पणी चुनें और जो भी आप जोड़ना चाहते हैं उसे जोड़ें।

स्लाइड्स में Google शीट कैसे जोड़ें
यह हमेशा सबसे अच्छा है यदि आप जो जानकारी पेश करने जा रहे हैं वह नवीनतम उपलब्ध है। यदि आपका Google पत्रक हमेशा अद्यतित है और आप अपनी प्रस्तुति में शामिल करना चाहते हैं, तो आप भाग्य में हैं।

स्लाइड्स में Google शीट जोड़ने के लिए बस शीट से इन्सर्ट> चार्ट> पर क्लिक करें। आपकी शीट का नवीनतम संस्करण जोड़ा जाएगा, लेकिन यदि आप ऊपरी दाएं कोने में अपडेट पर क्लिक करते हैं, तो Google शीट स्वचालित रूप से अपडेट हो जाएगी, इसलिए आपके पास नवीनतम संस्करण होगा।
मास्किंग के साथ छवि आकार को संशोधित करें
आपकी प्रस्तुति जितनी बेहतर दिखेगी, उतनी ही कम संभावना होगी कि आपके दर्शक सो जाएंगे। उनका ध्यान आकर्षित करने का एक तरीका छवियों को मास्किंग के साथ अधिक आकर्षक बनाना है। अपनी छवियों को मनचाहा आकार देने के लिए, उस छवि पर क्लिक करें जिसे आप बदलना चाहते हैं और फिर फसल उपकरण के दाईं ओर।

विभिन्न विकल्पों के साथ एक नई विंडो दिखाई देगी, वह आकृति चुनें जिसमें आप रुचि रखते हैं। जैसे ही आप आकृति पर क्लिक करते हैं, आपकी छवि का रूप बदल जाएगा।
एक छवि में किसी भी पाठ को हाइलाइट करें
कभी-कभी ऐसी छवियां होती हैं जो संपूर्ण स्लाइड को उठाती हैं। जब आप पाठ सम्मिलित करना चाहते हैं, तो यह एक समस्या हो सकती है, लेकिन इसे लगाने के लिए एक सफेद क्षेत्र मिल सकता है। चिंता करने की आवश्यकता नहीं है क्योंकि यह टिप मेनू से एक आकृति का चयन करके पाठ को पॉप बनाने और क्षेत्र में रखने में आपकी सहायता करेगी। जहाँ आप पाठ को जाना चाहते हैं।

अब, भरने वाले रंग बटन पर क्लिक करें जो पेंट बाल्टी / पेंसिल आइकन है। एक छोटी सी विंडो दिखाई देगी और जब यह काम करेगी, कस्टम चुनें। यह सबसे अच्छा है अगर आप एक ऑफ-व्हाइट रंग चुनते हैं और अपारदर्शिता बार को स्थानांतरित करते हैं जब तक कि यह आपके लिए पर्याप्त पारदर्शी न हो। जैसे ही आप स्लाइडर को स्थानांतरित करते हैं, आप पाठ को अधिक आसानी से पढ़ने में सक्षम होते हैं।
निष्कर्ष
Google स्लाइड में बहुत अधिक सुविधाएँ हैं, लेकिन आपको उन सभी को कवर करने के लिए एक उपन्यास लिखना होगा। मैं सुझाव देता हूं कि आप उन सुविधाओं का पता लगा सकते हैं जिन्हें Google स्लाइड्स ने पेश किया है क्योंकि आप उन सुविधाओं की खोज करेंगे जिन्हें आप शायद नहीं जानते थे। आप पहले कौन सी टिप आजमाने जा रहे हैं? टिप्पणी करें और मुझे बताएं।