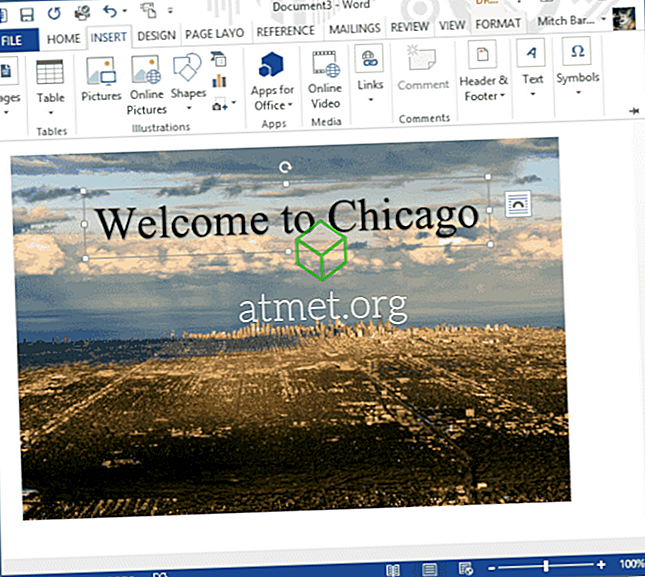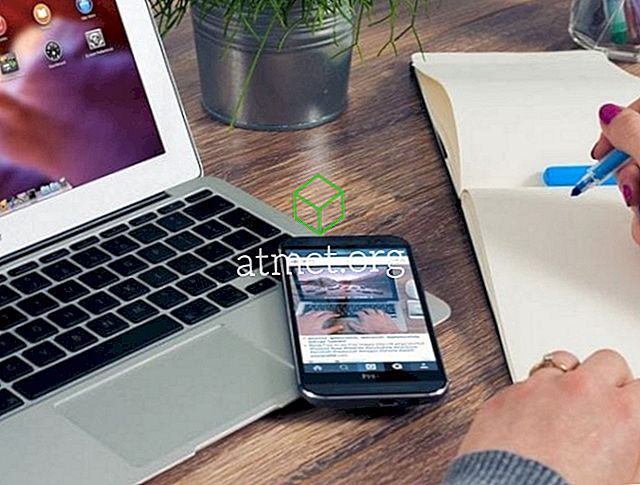यदि आप बहुत सारे ईमेल भेजते हैं, विशेष रूप से पेशेवर हैं, तो आप शायद अपने जीमेल ईमेल में एक हस्ताक्षर बनाने में रुचि रखते हैं। कुछ उपयोगकर्ता केवल अपना नाम डालना पसंद करते हैं, जबकि अन्य अपने बारे में थोड़ा और जोड़ना पसंद कर सकते हैं।
ज़रूर, आप अपना नाम, पेशा, काम का पता आदि जैसी चीज़ें जोड़ सकते हैं, लेकिन, यदि आप अपने जीमेल हस्ताक्षर में एक छवि जोड़ने के लिए कुछ और मिनट समर्पित करने के इच्छुक हैं, तो आपके पास एक शानदार दिखने वाला हस्ताक्षर हो सकता है।
जीमेल में सिग्नेचर बनाना
पहले चीजें पहले, अपने हस्ताक्षर में एक छवि जोड़ने के लिए, आपको सबसे पहले हस्ताक्षर बनाने की आवश्यकता है। अपने जीमेल खाते में साइन इन करें और सबसे ऊपर दाईं ओर कॉग व्हील पर क्लिक करके सेटिंग्स पर जाएं।

एक बार जब आप सेटिंग्स पर होते हैं, तो सुनिश्चित करें कि आप सामान्य टैब पर हैं। नीचे स्क्रॉल करें जब तक आप एक सफेद बॉक्स नहीं देखते हैं, आपको अब हस्ताक्षर अनुभाग में होना चाहिए। कुल पाँच पंक्तियों में अपने हस्ताक्षर रखने की कोशिश करें।
अगर आप चाहते हैं कि जब आप रिप्लाई करें, तो रिप्लाई में कोट किए गए टेक्स्ट से पहले इस सिग्नेचर को क्लिक करने वाले ऑप्शन पर क्लिक करने पर ओरिजिनल मैसेज में मैसेज के बाद अपना सिग्नेचर रखें। यह विकल्प हस्ताक्षर बॉक्स के ठीक नीचे स्थित है।
हस्ताक्षर बॉक्स के ठीक ऊपर, विभिन्न विकल्प हैं जिनका उपयोग आप अपने हस्ताक्षर को निजीकृत करने के लिए कर सकते हैं। आप उस प्रकार का फ़ॉन्ट चुन सकते हैं जिसे आप उपयोग करना चाहते हैं, बोल्ड, इटैलिक और वह आकार जो आप चाहते हैं। तुम भी अपने हस्ताक्षर में किसी भी शब्द के लिए एक हाइपरलिंक जोड़ सकते हैं।

किसी शब्द में हाइपरलिंक जोड़ने के लिए, शब्द को हाइलाइट करें और बॉक्स के ऊपर लिंक आइकन पर क्लिक करें। एक बॉक्स दिखाई देगा जहां आपको वह पाठ जोड़ना होगा जिसे आप लिंक दिखाना चाहते हैं।
जीमेल में अपने सिग्नेचर में एक इमेज जोड़ना
उम्मीद है, आप अभी भी अपनी जीमेल सेटिंग्स के हस्ताक्षर अनुभाग में हैं। आप जहां चाहें छवि रख सकते हैं, लेकिन मैंने आगे बढ़कर अपने हस्ताक्षर से पहले रख दिया है। आपको छवि का URL रखने के लिए कहा जाएगा और आपको अपनी कंप्यूटर फ़ाइलों से इसे अपलोड करने का विकल्प नहीं दिखाई देगा।
मान लीजिए कि आप Google फ़ोटो पर देखी गई एक छवि जोड़ना चाहते हैं। छवि पर राइट-क्लिक न करें और URL चिपकाएँ, क्योंकि यह स्वीकार नहीं करेगा। आप जो कर सकते हैं वह छवि पर राइट-क्लिक करें और इसे एक नए टैब में खोलें। नए टैब पर खुलने पर URL को कॉपी करें और इसे पेस्ट करें जहां यह कहता है कि यहां जीमेल में एक छवि URL चिपकाएं।

एक बार छवि अपलोड हो जाने के बाद, नीचे बाईं ओर नीले रंग के चयन बटन पर क्लिक करें। छवि पहले बड़ी दिखाई देगी, लेकिन उस पर क्लिक करें, और अन्य आकार विकल्प दिखाई देंगे। आप छोटे, मध्यम, बड़े, मूल आकार से चुन सकते हैं।

एक बार जब आप अपने द्वारा किए जाने वाले सभी परिवर्तन कर लेते हैं, तो नीचे स्क्रॉल करना और सहेजें परिवर्तन बटन पर क्लिक करना न भूलें। यदि आप सहेजना भूल जाते हैं, तो आप अपने द्वारा किए गए सभी परिवर्तनों को खो देंगे। अपने हस्ताक्षर में एक छवि जोड़ना कुछ ऐसा है जो आप केवल जीमेल के डेस्कटॉप संस्करण पर कर सकते हैं, और आपके द्वारा बनाया गया हस्ताक्षर मोबाइल जीमेल ऐप में दिखाई नहीं देगा।
मोबाइल ऐप में, आप एक पाठ हस्ताक्षर जोड़ सकते हैं, लेकिन यह बात है। आपके मोबाइल हस्ताक्षर को निजीकृत करने के लिए कोई विकल्प नहीं हैं। यदि आप अभी भी एक जोड़ना चाहते हैं, तो जीमेल मोबाइल ऐप खोलें और सबसे ऊपर बाईं ओर हैमबर्गर आइकन पर टैप करें।

वह खाता चुनें जिसे आप हस्ताक्षर जोड़ना चाहते हैं और मोबाइल हस्ताक्षर विकल्प सामान्य अनुभाग में होना चाहिए। उस पर टैप करें और अपने हस्ताक्षर में टाइप करें। यदि आप कभी अपना हस्ताक्षर बदलना चाहते हैं, तो उन्हीं चरणों का पालन करें।
निष्कर्ष
आप काम के लिए उपयोग किए जाने वाले ईमेल पर एक पिल्ला की तस्वीर नहीं डालने जा रहे हैं, लेकिन आपको यह विचार मिलता है। अब, आपके जीमेल सिग्नेचर में पानी के बाहर मौजूद अन्य हस्ताक्षरों को उड़ाने के लिए क्या होता है। आप अपने Gmail हस्ताक्षर में कौन सी छवि जोड़ेंगे?