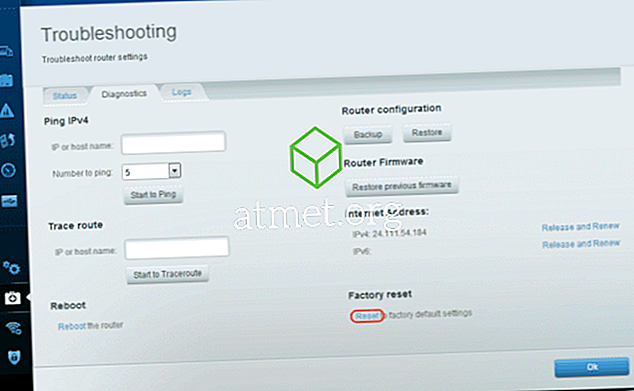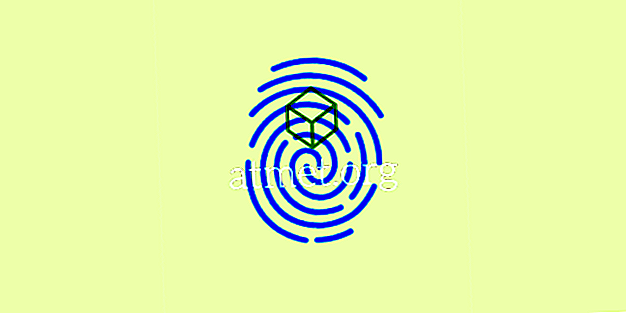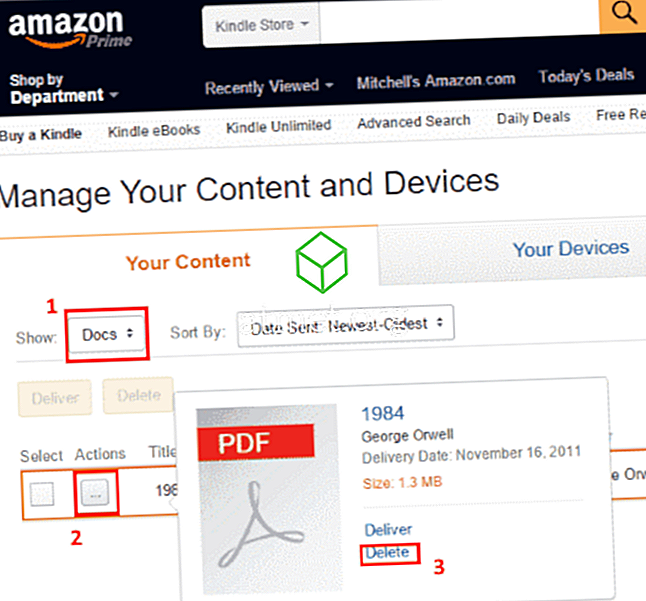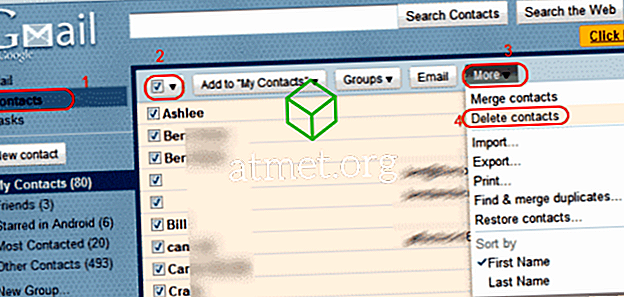समर 2017 में माइक्रोसॉफ्ट एक्सेल के कुछ संस्करणों के लिए हाल ही के सॉफ्टवेयर अपडेट के बाद, माइक्रोसॉफ्ट ने एक लेगेसी फ़ीचर के रूप में ट्रैक परिवर्तन आवंटित किए। उपयोग में आसानी के लिए, आप इसे हर फ़ाइल को ट्रैक करने के लिए अपने त्वरित एक्सेस टूलबार में जोड़ सकते हैं। वैकल्पिक रूप से, आप Excel रिबन को एक नए समूह के निर्माण के माध्यम से जोड़ सकते हैं और इस नए समूह में जोड़ सकते हैं।
वर्ड के साथ की तरह, Microsoft ने अपने कार्यपुस्तिका को साझा करने और सहकर्मियों, मित्रों, परिवार, आदि के बीच ऑनलाइन कार्यपुस्तिका साझा करने और इतिहास को बदलने में सक्षम करने के लिए एक नई सह-संलेखन सुविधा के समावेश के साथ अपने कार्यक्रम को अपडेट किया, साझा कार्यपुस्तिकाएँ उपयोगकर्ताओं को अनुमति देने के लिए डिज़ाइन की गई हैं। अनुमोदन प्राप्त होने के बाद एक साथ पहुँचें और संपादित करें।

उदाहरण के लिए, मान लें कि आपने किसी से एक्सेल प्रोजेक्ट पर प्रूफरीड या सहयोग करने का अनुरोध किया है। यह एक बहुत सीधा तंत्र है क्योंकि एक्सेल वस्तुतः आपको वर्तनी की त्रुटियों को चिह्नित करने की अनुमति देता है (और एक वर्तनी जांच है), मार्जिन में टिप्पणी डालें, आदि इलेक्ट्रॉनिक रूप से, और एक वर्ड दस्तावेज़ के लिए समान रूप से समान है।
ध्यान देने का एकमात्र अपवाद यह है कि एक्सेल बदल कोशिकाओं को उजागर करेगा, जबकि वर्ड में आप शब्दों और वाक्यों में परिवर्तन का निरीक्षण करेंगे। हालाँकि, शुरू करने से पहले दो बातों पर ध्यान देना चाहिए।
यदि आपकी एक्सेल शीट में एक तालिका है, तो ट्रैक परिवर्तन सुविधा स्प्रैडशीट में काम करने से मना करती है। उपयोग की अनुमति देने के लिए, आपको पहले से मौजूद तालिका का चयन करके कार्यपुस्तिकाओं पर " ट्रैक परिवर्तन " को सक्षम करने की आवश्यकता होगी, फिर " डिज़ाइन टैब " चुनें और उसके बाद " श्रेणी में कनवर्ट करें " चुनें। यदि आपको संपादन की आवश्यकता है। अन्य उपयोगकर्ताओं को, कार्यपुस्तिकाओं को पारस्परिक रूप से उपलब्ध स्थान पर साझा करना होगा।
इस तथ्य के कारण कि संस्करण अपडेट के स्तर के संबंध में भिन्न हैं, इसलिए आप इस सुविधा को डिफ़ॉल्ट रिबन पर देखने में सक्षम नहीं हो सकते हैं। लेकिन चिंता मत करो। नीचे दिए गए चरणों का पालन करके अपने आप रिबन मेनू में " ट्रैक परिवर्तन " बटन जोड़ें:
- रिबन मेनू पर, अपने माउस को वस्तुतः कहीं भी राइट-क्लिक करें और " रिबन कस्टमाइज़ करें " पॉप-अप विकल्प चुनें।
- " रिबन को कस्टमाइज़ करें " डायलॉग स्क्रीन से, अपने माउस को "सही पैनल में मार्ग" से " कमांड चुनें " पर खींचें: एक " ड्रॉप-डाउन मेनू / सूची " दिखाई देनी चाहिए जिसमें से आपको " सभी कमांड " का चयन करना होगा। या " रिबन में नहीं है " विकल्प।
- समानांतर " रिबन कस्टमाइज़ करें " कमांड से आप ड्रॉप-डाउन मेनू में प्रवेश करेंगे। यह अपने आप में पहले से ही डिफ़ॉल्ट मोड में " मुख्य टैब " पर सेट होना चाहिए (यानी नीचे की ओर स्क्रॉल की गई सूची पहले से मुख्य टैब दिखाना चाहिए)। इस सत्यापन के बाद, सूची में " समीक्षा " के बगल में स्थित + चिह्न पर क्लिक करें, सूची के नीचे "नया समूह" विकल्प पर क्लिक करना जारी रखें। इसके परिणामस्वरूप " समीक्षा " अनुभाग में एक नया समूह शामिल होगा।
- फिर, इस नए बनाए गए समूह का नाम बदलने के लिए, बस " नया समूह " रेखा पर राइट-क्लिक करें, इसे बदल दें कि आप इसे क्या नाम देना चाहते हैं और यदि आप चाहें तो किसी आइकन पर भी ऐड-ऑन करने के लिए स्वतंत्र महसूस करें। प्रदर्शन के लिए, हम इसे " ट्रैक परिवर्तन " में बदल देंगे (एक्सेल अपने आप आपके नाम के बाद " कस्टम " लेबल जोड़ देगा, केवल तब जब यह इस सूची में आता है।) यदि आप क्लिक करते हैं और फिर "खींचें"। XYZ समूह, "आप इसे समीक्षा सूची के भीतर किसी अन्य क्षेत्र में स्थानांतरित कर सकते हैं।
- एक बार जब आप ट्रैक परिवर्तन समूह पर प्रकाश डालते हैं, तो बाईं ओर उपलब्ध कमांड सूची में से दो कमांड चुनने के लिए आगे बढ़ें:
- " हाइलाइट परिवर्तन "
- " परिवर्तन स्वीकार / अस्वीकार "
प्रत्येक कमांड को समूह में ले जाने के लिए, आपको " ऐड " बटन पर क्लिक करना होगा।
आप देखेंगे कि एक बार नया समूह अब रिबन पर है। अगला, आपको चाहिए:
- हिट " हाइलाइट परिवर्तन " आदेश।
- " संपादन करते समय ट्रैक परिवर्तन " दिखाई देगा, इसे क्लिक करने और जांचने के लिए अपने माउस का उपयोग करें। " स्क्रीन पर हाइलाइट परिवर्तन " के लिए दोहराएँ।
- समाप्त करने के लिए, " ठीक है " पर क्लिक करें।
इन कार्यों के पूरा होने के बाद, वांछित एक्सेल स्प्रेडशीट के भीतर किए गए प्रत्येक परिवर्तन को एक अद्वितीय ब्लू बॉर्डर इंडिकेटर और ऊपरी बाएं कोने में थोड़ा नीला त्रिकोण के माध्यम से ट्रैक और हाइलाइट किया जाएगा जो संपादित किए गए कक्षों में दिखाई देंगे। उपयोगकर्ता-मित्रता को समायोजित करते हुए, बहु-उपयोगकर्ता प्लेटफ़ॉर्म उपयोग की पहचान करने के लिए कार्यक्रम एक अलग रंग आवंटित करता है।
इसके अलावा, यदि आप अपने माउस के कर्सर को पहले से ही संपादित सेल पर ले जाते हैं, तो आप निम्नलिखित तक पहुँच प्राप्त कर सकते हैं:
- दिनांक
- लेखक
- समय जब डॉक्टर को बदल दिया गया था
- स्थायी रूप से किए गए संशोधनों को स्वीकार करने से पहले समीक्षा करने के लिए, ट्रैक किए गए परिवर्तनों का पॉप-अप सारांश।
आपको ध्यान देना चाहिए कि केवल सबसे हालिया परिवर्तन को संग्रहीत किया जाएगा और इस पॉप-अप सारांश में प्रस्तुत किया जाएगा।
अब, हर संभावित संपादक / प्रतिभागी ने अपना भाग पूरा कर लेने के बाद, आप कार्य के प्रस्तावित परिवर्तनों को स्वीकार / अस्वीकार करने के लिए आगे बढ़ सकते हैं।
- " रिबन " मेनू के ऊपरी भाग से " समीक्षा " पर क्लिक करें और " स्वीकार / अस्वीकार " कमांड पर क्लिक करें ।
- एक बार जब एक्सेल पॉप-अप " वर्कबुक सेव करें " स्टेटमेंट फीचर के साथ फिर से पुष्टि करता है, तो " ओके " पर क्लिक करें।
- एक्सेल मूल संपादित सेल को चिह्नित करेगा और इसके साथ ही इस हाइलाइट को प्रदर्शित करने के लिए " स्वीकार या अस्वीकार " संवाद बॉक्स का चयन करें।
- आप सभी मौजूदा परिवर्तनों के लिए निजी होंगे जो प्रदर्शित सूची में किए गए हैं। पूर्वोक्त से, आप या तो पसंदीदा संपादित संस्करण का चयन करने के लिए स्वतंत्र हैं या आप मूल के साथ छड़ी कर सकते हैं। जो कुछ भी आपको समझ में आता है उसे उठाओ। एक बार जब आप तय कर लेते हैं, तो सूची से सर्वश्रेष्ठ संस्करण चुनने के बाद " स्वीकार करें" पर क्लिक करें ।
हालाँकि, यदि आपको लगता है कि सूचीबद्ध संस्करण में से कोई भी आपकी पसंद के अनुसार नहीं है, तो प्रक्रिया को दोहराएं लेकिन " अस्वीकार करें " विकल्प पर क्लिक करके स्थानापन्न करें । इस निर्णय के बाद, कर्सर स्वचालित रूप से आगे की प्रक्रिया के लिए अगले संपादित सेल पर चला जाएगा।
- यदि आप जिस परिवर्तन के लिए विरोध कर रहे हैं, उसे संपूर्ण स्प्रेडशीट (उदाहरण के लिए, सभी एम्परसेंड्स को एक विशिष्ट प्रारूप में बदलना) के माध्यम से ले जाना चाहिए, तो " सभी स्वीकार करें " बटन पर क्लिक करें। इस आदेश के साथ, सभी चयनित संपादन ठीक हो जाते हैं और उस पल में स्वीकार किए जाते हैं।
- अब, आप " ट्रैक परिवर्तन " सुविधा को बंद करना चाहते हैं। ऐसा करने के लिए, " समीक्षा समूह " पर वापस जाएं, और " ट्रैक परिवर्तन " समूह की ओर जाएं। " परिवर्तन हाइलाइट करें" पर क्लिक करें और संपादन करते समय "पहले परिवर्तन ट्रैक करें " लेबल वाले बॉक्स को अनचेक करें।