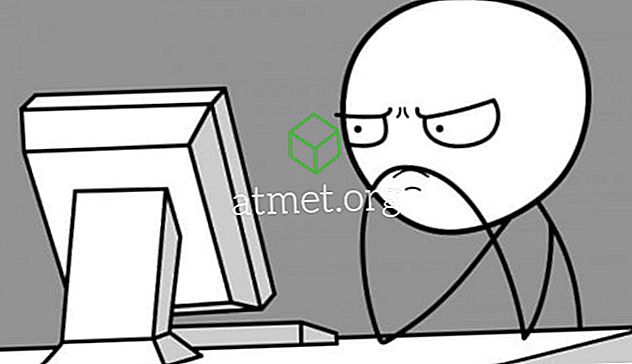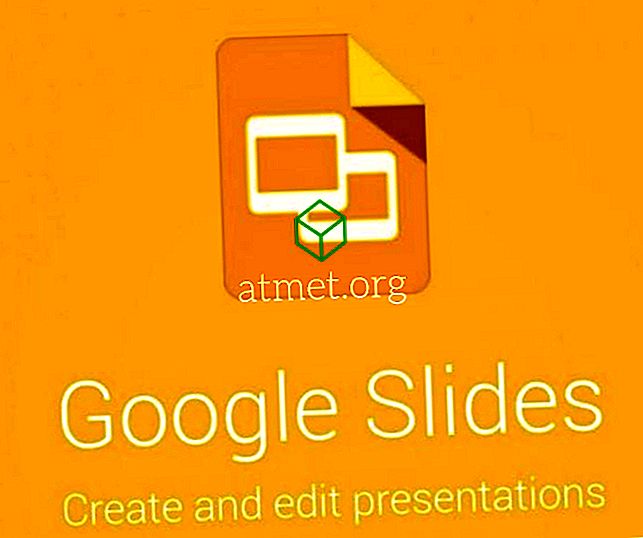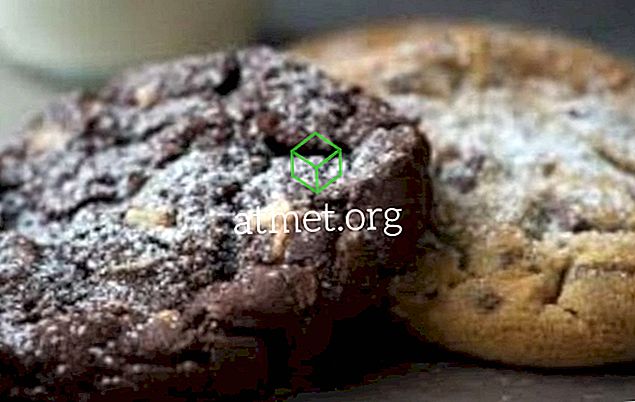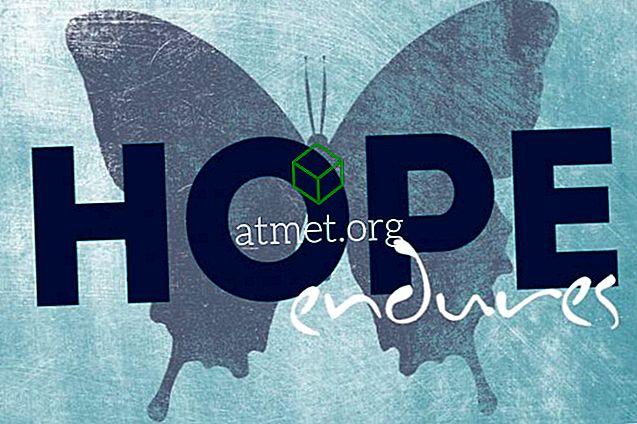एक निजी पीसी वह सब व्यक्तिगत नहीं है यदि आप केवल उसी तक पहुंच के साथ नहीं हैं क्योंकि आपके पास लॉक स्क्रीन नहीं है - इस तथ्य का उल्लेख नहीं करने के लिए कि आपके पीसी तक पहुंच प्राप्त करने वाला कोई व्यक्ति गंभीर सुरक्षा जोखिम रखता है।

यदि आप काम में अपने कंप्यूटर का उपयोग करते हैं या आपको कीबोर्ड से दूर जाने की आवश्यकता है और आपको अपनी गोपनीयता की परवाह है, तो आपको अपने कंप्यूटर को बंद करने या लॉक करने की आवश्यकता है और इसे केवल स्क्रीन सेवर में जाने की अनुमति न दें।
इसलिए, आपको स्क्रीन को लॉक करने के लिए एक अतिरिक्त सुरक्षा सुविधा की आवश्यकता है।
सभी अक्सर, किसी के लिए बहुत प्रयास किए बिना आपके व्यक्तिगत डेटा तक पहुंचना आसान होता है। सौभाग्य से, Microsoft ने डायनेमिक लॉक नामक एक सुविधा को जोड़कर इस समस्या को प्रभावी ढंग से हल किया है।
यह आपको ब्लूटूथ द्वारा जुड़े डिवाइस का उपयोग करके आपकी अनुपस्थिति के दौरान अपने कंप्यूटर को स्वचालित रूप से लॉक करने की अनुमति देता है। यह आपके कंप्यूटर और डेटा की सुरक्षा करता है और कुल गोपनीयता प्रदान करता है।
कैसे विंडोज गतिशील लॉक सुविधा के साथ ब्लूटूथ का उपयोग करता है
इससे पहले कि आप विंडोज पर डायनामिक लॉक को बदल सकें आपको अपने कंप्यूटर पर एक ब्लूटूथ डिवाइस को संयोजित करना होगा।
विंडोज 10 पर डायनेमिक लॉक ब्लूटूथ पर निर्भर करता है। मूल रूप से, आप अपने लैपटॉप या पीसी से एक ब्लूटूथ डिवाइस कनेक्ट करते हैं, जो आपको दूरस्थ रूप से आपके कंप्यूटर को लॉक करने की सुविधा को नियंत्रित करने में सक्षम बनाता है।

यद्यपि आप किसी भी उपकरण का उपयोग कर सकते हैं जहां आप डायनेमिक लॉक फ़ंक्शन के लिए ब्लूटूथ को सक्षम कर सकते हैं, यह एक ही स्मार्टफोन और ऐप का उपयोग करने के लिए अत्यधिक अनुशंसित है, विशेष रूप से यह देखते हुए कि यह फ़ंक्शन वास्तव में कैसे काम करता है।
ज्यादातर लोग जहां भी जाते हैं अपने स्मार्टफोन या अन्य मोबाइल उपकरणों को अपने साथ ले जाते हैं, इसलिए जैसे ही आप कंप्यूटर से दूर जाते हैं, डायनेमिक लॉक आपको स्वचालित रूप से पीसी लॉक करने में मदद कर सकता है।
वैकल्पिक ब्लूटूथ डिवाइस के साथ ऐसा नहीं है क्योंकि वे मोबाइल नहीं हैं। फीचर को अपने स्मार्टफ़ोन से कनेक्ट करना आपात स्थिति से निपटने के लिए या यदि आपने अपना कंप्यूटर किसी सार्वजनिक स्थान पर छोड़ दिया है, तो इसे सही बनाता है।
विंडोज पर डायनेमिक लॉक को नियंत्रित करने के लिए ब्लूटूथ डिवाइस का उपयोग कैसे करें
अब जब आपको फीचर के काम करने के तरीके की समझ हो गई है, तो यह वास्तव में डायनेमिक लॉक का उपयोग करने के लिए पर्याप्त आसान होना चाहिए।
यदि आपको सही उपकरण, मेनू और विकल्प खोजने में सहायता की आवश्यकता है, तो हमने इस आलेख में इस सुविधा को सक्रिय करने और उपयोग करने के लिए महत्वपूर्ण कदम सूचीबद्ध किए हैं। आपको अपने ब्लूटूथ डिवाइस को अपने कंप्यूटर से जोड़ने के लिए नीचे दिए गए इन चरणों का पालन करना होगा:
- प्रारंभ मेनू पर जाएं और "सेटिंग" मेनू तक पहुंचने के लिए गियर आइकन पर क्लिक करें।
- अब “Settings” सेक्शन में “Devices” सेक्शन पर क्लिक करें।
- आपके समाप्त होने के बाद, आपको "ब्लूटूथ और अन्य डिवाइस" पर अनुभाग में निर्देशित किया जाएगा। अपने पीसी के साथ किसी अन्य ब्लूटूथ डिवाइस को जोड़ने के लिए "ब्लूटूथ या अन्य डिवाइस जोड़ें" पर क्लिक करें।
- फिर, अपने स्मार्टफोन या किसी अन्य डिवाइस पर, ब्लूटूथ चालू करें और पुष्टि करें कि यह खोज योग्य है। डिवाइस पीसी प्रदर्शित करने के बाद, इसे संलग्न करने के लिए "जोड़ी" पर क्लिक करें।
आपको पता होना चाहिए कि यदि आपके पीसी में ब्लूटूथ नहीं है, तो आप डायनेमिक लॉक सुविधा का उपयोग नहीं कर सकते। फिर भी, आप अपने ब्लूटूथ इलेक्ट्रॉनिक डिवाइस के उपयोग को कॉन्फ़िगर कर सकते हैं यदि आपको वास्तव में इस फ़ंक्शन का उपयोग करने की आवश्यकता है। एक बार आपने अपने ब्लूटूथ डिवाइस को अपने पीसी के साथ सफलतापूर्वक जोड़ दिया, तो आप आगे बढ़ सकते हैं और अपने विंडोज पीसी पर डायनामिक लॉक को बदल सकते हैं।
अपने पीसी पर फ़ीचर को इनेबल कैसे करें
आपको ध्यान देना चाहिए कि डायनामिक लॉक फीचर वह है जो विंडोज 10 क्रिएटर्स के लिए अपडेट में जारी किया गया था, इसलिए आप यह सुनिश्चित करना चाहते हैं कि आपके पास इसका उपयोग करने के लिए विंडोज का वह संस्करण है। यदि आप नहीं करते हैं, तो बस विंडोज अपडेट पेज पर जाएं और लॉक का उपयोग करने के लिए निर्माता के अपडेट के हाल के संस्करण में अपडेट करें।

डायनेमिक लॉक को सक्रिय करने में केवल कुछ सेकंड लगते हैं और कुछ ही चरणों में पूरा किया जा सकता है। प्रक्रिया इस प्रकार है:
- प्रारंभ मेनू पर जाएं और अपने तीर को गियर आइकन पर ले जाएं ताकि आप "सेटिंग" मेनू को एक बार फिर से देख सकें।
- उसके बाद, "सेटिंग" अनुभाग के "खाते" भाग पर जाएं।
- एक बार काम पूरा करने के बाद, "साइन-इन विकल्प" बटन चुनें और तब तक नीचे स्क्रॉल करें जब तक आपको लॉक सुविधा न मिल जाए।
- अब "अपने विंडोज को डिवाइस का पता लगाने और लॉक करने की अनुमति दें" के बगल में स्थित बॉक्स पर अपना तीर घुमाएं। बॉक्स पर क्लिक करें।
डायनेमिक लॉक डिवाइस और पीसी के बीच बने ब्लूटूथ कनेक्शन के माध्यम से काम करता है। जब आप अपने पीसी के ब्लूटूथ की सीमा के भीतर होते हैं, तो आप कुछ भी नोटिस नहीं करेंगे क्योंकि पीसी खुला और पूरी तरह कार्यात्मक रह सकता है।
एक बार जब आप अपने कंप्यूटर की ब्लूटूथ रेंज से बाहर निकल जाते हैं, तो विंडोज एक बार फिर कनेक्शन के लिए 30 सेकंड इंतजार करता है। यह तब स्वचालित रूप से आपके डिवाइस को लॉक करने का प्रयास करता है।
दुर्भाग्य से, डायनेमिक लॉक सुविधा में कोई अनलॉक फ़ंक्शन नहीं है। अपने कंप्यूटर को अनलॉक करने के लिए, आपको विंडोज हैलो फीचर पर भरोसा करना होगा। यदि आप अपने पीसी से फिर से जुड़ना चाहते हैं तो आप अपने पिन या पासवर्ड में डालने की कोशिश कर सकते हैं।
क्या विंडोज पीसी पर डायनेमिक लॉक फीचर में कोई कमियां हैं?
डायनेमिक लॉक का विचार वास्तव में इसे विंडोज प्रोग्राम के लिए बहुत अच्छा जोड़ बनाता है। मैनुअल और मैकेनिकल तरीकों की तुलना में जिनकी आपको अपने पीसी पर होने की आवश्यकता है, पीसी के रिमोट कंट्रोल के लिए ब्लूटूथ का उपयोग सुरक्षा और सुविधा के मामले में बहुत बड़ा कदम है।

हालांकि, अन्य नई और नई विशेषताओं के साथ, डायनामिक लॉक में इसकी खामियां हैं।
उदाहरण के लिए, ऐसा कहने के लिए "डायनेमिक अनलॉकिंग" नहीं है। इसका मतलब है कि आपका पीसी अपने आप अनलॉक नहीं होता है। जैसे ही आपका ब्लूटूथ डिवाइस ब्लूटूथ रिसेप्शन और आपके कंप्यूटर की चर रेंज में वापस आएगा।
फिर भी, हम अभी भी आशा करते हैं कि Microsoft स्वचालित अनलॉक सुविधा को किसी भी आगामी अपडेट का एक वास्तविक हिस्सा बना देगा, जो कि विंडोज की भविष्य की योजनाओं में हो सकता है। कहा जा रहा है कि, समीक्षाओं के संदर्भ में विंडोज 10 क्रिएटर्स अपडेट में इस नए फीचर के बारे में आप क्या सोचते हैं? क्या आप अपने कंप्यूटर को स्वचालित रूप से लॉक करने के लिए इसका उपयोग करेंगे? हम नीचे टिप्पणी से पता लगाते हैं।