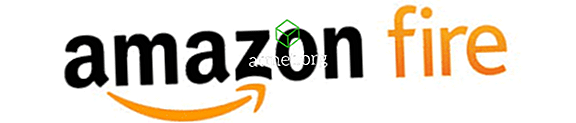यदि आपको अपने Microsoft Word 2019, 2016, या 2013 दस्तावेज़ में हाइपरलिंक देखने का तरीका पसंद नहीं है, तो आप इन चरणों का उपयोग करके विज़िट किए गए या गैर-विज़िट किए गए हाइपरलिंक दोनों का रंग बदल सकते हैं।
माइक्रोसॉफ़्ट विंडोज़
गैर-देखी गई हाइपरलिंक
हाइपरलिंक के रंग को बदलने के लिए जो कि विज़िट या क्लिक नहीं किया गया है, इन निर्देशों का पालन करें:
- हाइपरलिंक को अपने दस्तावेज़ में जोड़ें।
- " होम " टैब से, " शैलियाँ " बॉक्स के निचले-दाएँ कोने में छोटे तीर आइकन पर क्लिक करें। वैकल्पिक रूप से, आप Alt + Ctrl + Shift + S का उपयोग कर सकते हैं।
- " स्टाइल्स " मेनू में, " हाइपरलिंक " पर अपने माउस पॉइंटर को घुमाएं, और फिर दाईं ओर दिखाई देने वाले त्रिकोण पर क्लिक करें । दिखाई देने वाले ड्रॉप-डाउन मेनू से, " संशोधित करें ... " चुनें।
- " स्वरूपण " अनुभाग में, वह रंग चुनें जिसे आप उपयोग करना चाहते हैं, फिर " ठीक " पर क्लिक करें।
हाइपरलिंक का दौरा किया
हाइपरलिंक के रंग को बदलने के लिए, जिसे देखा या क्लिक किया गया है, इन निर्देशों का पालन करें:
- " होम " टैब से, " स्टाइल्स " बॉक्स के निचले-दाएँ कोने में छोटे तीर आइकन का चयन करें। वैकल्पिक रूप से, आप Alt + Ctrl + Shift + S का उपयोग कर सकते हैं।
- निचले-दाएं कोने में " विकल्प ... " लिंक चुनें।
- " चयन करने के लिए शैलियों का चयन करें: " ड्रॉप-डाउन मेनू में, " सभी शैलियों " का चयन करें, फिर " ठीक " चुनें। अब आपके पास " Styles " सूची में " FollowedHyperlink " का विकल्प होगा।
- " स्टाइल्स " मेनू में, अपने माउस पॉइंटर को " फ़ॉलोहाइपरलिंक" पर घुमाएं, और फिर दाईं ओर दिखाई देने वाले त्रिकोण पर क्लिक करें । दिखाई देने वाले ड्रॉप-डाउन मेनू से, " संशोधित करें ... " चुनें।
- " स्वरूपण " अनुभाग में, वह रंग चुनें जिसे आप उपयोग करना चाहते हैं, फिर " ठीक " पर क्लिक करें।
मैक ओ एस
- " होम " टैब से, " स्टाइल्स पेन " चुनें।
- " सूची " बॉक्स में नीचे-बाएँ कोने में, " सभी शैलियाँ " चुनें।
- " एक शैली लागू करें " क्षेत्र में " हाइपरलिंक " चुनें।
- " वर्तमान शैली " क्षेत्र में, " हाइपरलिंक " चुनें, फिर " शैली संशोधित करें" चुनें।
- हाइपरलिंक के लिए इच्छित रंग का चयन करें।
- यदि आप चाहें तो " FollowedHyperlink " के लिए समान चरण कर सकते हैं।
आपने अपने Word दस्तावेज़ में हाइपरलिंक का रंग सफलतापूर्वक बदल दिया है।