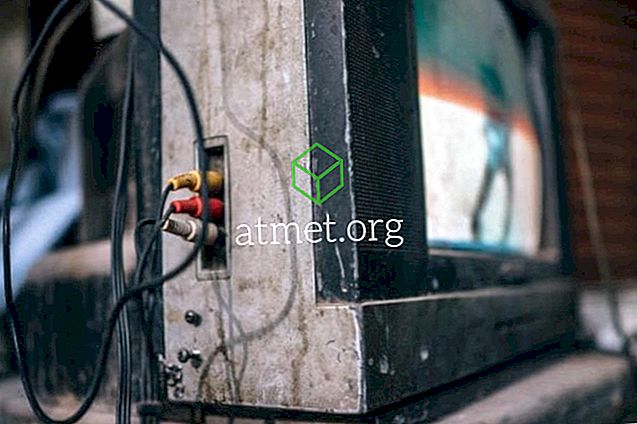अपने विंडोज 10 रजिस्ट्री एडिटर में बदलाव करना और जो आप कर रहे हैं उसका 100% नहीं होना विनाशकारी हो सकता है। यदि आप छोटी से छोटी गलती करते हैं, तो आप नुकसान पहुंचा सकते हैं जैसे कि आपके कंप्यूटर को फ्रीज करना, एक अनबूटेबल कंप्यूटर और यादृच्छिक कंप्यूटर क्रैश होना।
यदि आप तकनीक-प्रेमी हैं, तो आप अपने इच्छित सभी परिवर्तन कर सकते हैं और अपने इच्छित परिणाम प्राप्त कर सकते हैं। रजिस्ट्री संपादक के साथ, लगभग सुनिश्चित नहीं है कि यह कटौती नहीं करता है, जब तक आप परवाह नहीं करते कि आपके कंप्यूटर में क्या होता है। यदि आप अपना कंप्यूटर साझा करते हैं, तो यह सबसे अच्छा है कि आप रजिस्ट्री संपादक तक पहुंच को प्रतिबंधित करें।
मानक खाते के लिए रजिस्ट्री संपादक तक पहुंच कैसे अवरुद्ध करें
यदि यह पहली बार है कि आप रजिस्ट्री संपादक को एक्सेस कर रहे हैं या इसके बारे में बहुत कम जानते हैं, तो सबसे अच्छा है कि आप इसके बारे में मूल बातें पढ़ें। निम्नलिखित निर्देश प्राथमिक हैं, लेकिन यदि आप एक भी कदम गलत समझते हैं, तो आप अपने कंप्यूटर को कुछ गंभीर नुकसान पहुंचा सकते हैं।
चूंकि आप जिस खाते को संशोधित कर रहे हैं वह एक मानक खाता है, तो आपको इसे अस्थायी रूप से एक प्रशासनिक खाता बनाना होगा। एक बार काम पूरा करने के बाद प्रशासनिक विशेषाधिकारों को हटाना न भूलें। Cortana सर्च बार में, regedit टाइप करें और जब यह दिखाई दे तो रजिस्ट्री एडिटर पर क्लिक करें।

जब रजिस्ट्री विंडोज खुली हो, तो इन चरणों का पालन करें: HKEY_CURRENT_USER> सॉफ़्टवेयर> Microsoft> Windows> CurrentVersion> नीतियाँ> सिस्टम।

उस सिस्टम कुंजी में एक नया मान बनाना आवश्यक है। यह करने के लिए सिस्टम कुंजी में एक खाली जगह पर राइट-क्लिक करें और नया> DWORD (32-बिट) चुनें। नया मान DisableRegistryTools का नाम दें। एक बार जब यह गुण बॉक्स खोलने के लिए उस पर डबल क्लिक बनाया जाता है। मान का पता लगाएँ और इसे 0 में बदलें और ठीक पर क्लिक करें।
परिवर्तनों को प्रभावी करने के लिए अपने कंप्यूटर को रिबूट करने की आवश्यकता नहीं है। बस रजिस्ट्री संपादक को छोड़ दें और इसे फिर से खोलने का प्रयास करें। आपको एक त्रुटि संदेश प्राप्त करना चाहिए जो आपको बताए कि रजिस्ट्री को व्यवस्थापक द्वारा अक्षम कर दिया गया है।
उपयोगकर्ता को फिर से रजिस्ट्री तक पहुंचने के लिए, आपको कमांड प्रॉम्प्ट का उपयोग करना होगा। याद रखें कि यदि आप रजिस्ट्री को खोलने का प्रयास करते हैं जिस तरह से आपने इसे पहली बार खोला था, तो आपको वह त्रुटि संदेश मिल जाएगा। Cortana सर्च बार में Command Prompt टाइप करें और विकल्प पर क्लिक करें।
जब यह खुला प्रकार हो या निम्न कमांड पेस्ट करें:
reg "HKCU \ Software \ Microsoft \ Windows \ CurrentVersion \ नीतियाँ \ System" जोड़ें / t Reg_dword / v अक्षम करेंटूल / f / d 0
यह कमांड मान को वापस शून्य में बदलने जा रहा है ताकि उपयोगकर्ता रजिस्ट्री को फिर से प्राप्त कर सके।
रजिस्ट्री संपादक - प्रो और एंटरप्राइज विंडोज उपयोगकर्ताओं तक पहुंच कैसे अवरुद्ध करें
यदि आपके पास Windows संस्करण प्रो या एंटरप्राइज है, तो स्थानीय समूह नीति संपादक के माध्यम से रजिस्ट्री संपादक तक पहुंच को अवरुद्ध करने का सबसे अच्छा तरीका है। यदि आप केवल स्थानीय समूह टाइप करते हैं, तो Cortana अभी भी विकल्प लाएगा। एक बार खुलने के बाद यूजर कॉन्फ़िगरेशन> एडमिनिस्ट्रेटिव टेम्प्लेट्स> सिस्टम पर जाएं।

जब आप सिस्टम पर क्लिक करते हैं, तो विकल्पों की एक श्रृंखला और उनमें से एक रजिस्ट्री संपादन उपकरण तक पहुंच को रोकना चाहिए। इस अंतिम विकल्प पर डबल-क्लिक करें और गुण बॉक्स खुल जाना चाहिए।

सुनिश्चित करें कि आपने सक्षम विकल्प का चयन कर लिया है और विकल्प अनुभाग के तहत, चुपचाप चलने से अक्षम regedit Yes पर सेट है। यह महत्वपूर्ण है कि आप इसे हां में सेट करें क्योंकि यदि अपरिवर्तित छोड़ दिया जाता है, तो एक कम-अनुभवी उपयोगकर्ता कमांड लाइन से मूक विकल्प के साथ उनका उपयोग करके प्री-कॉन्फ़िगर किए गए REG फ़ाइल को लागू कर सकता है। ठीक क्लिक करने के लिए मत भूलना। एक बार जब खिड़की गायब हो जाती है, तो बदलाव तुरंत लागू हो जाते हैं।
निष्कर्ष
शिकायतें आपको उपयोगकर्ता को मिल सकती हैं जो रजिस्ट्री में कोई बदलाव नहीं कर सकते हैं और एक नया कंप्यूटर खरीदने से बेहतर है। कम-अनुभवी उपयोगकर्ता सोच सकते हैं कि वे जानते हैं कि वे क्या कर रहे हैं, लेकिन चीजें जटिल और तेज हो सकती हैं।