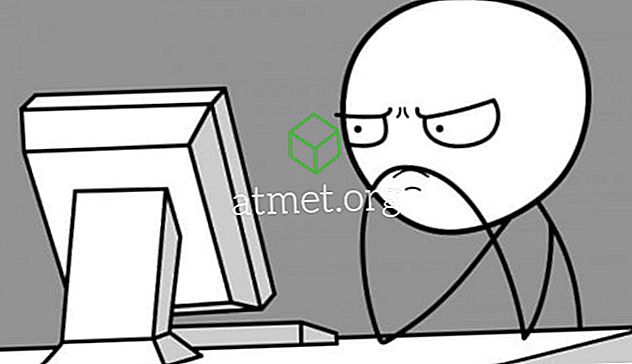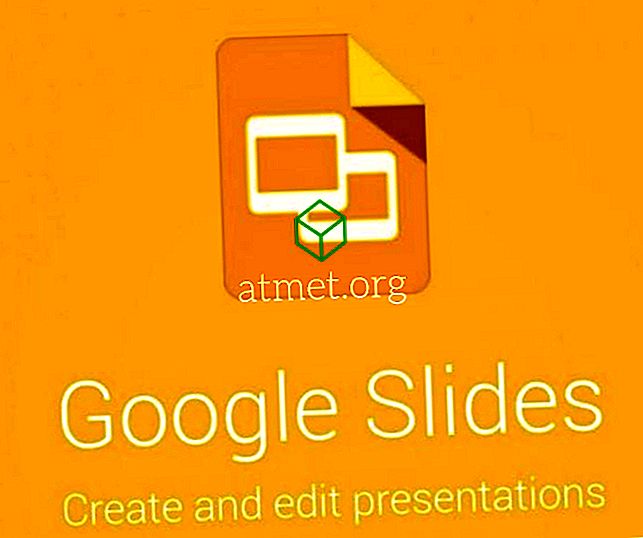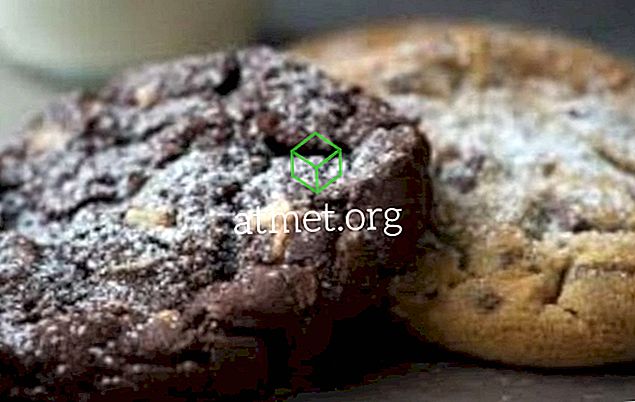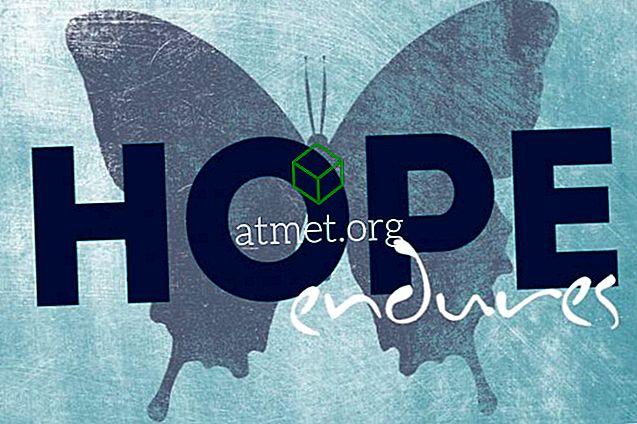Microsoft Windows 10 को विभिन्न प्रकार के उपकरणों के लिए सबसे अच्छा ऑपरेटिंग सिस्टम में से एक माना जाता है, और इसे टचस्क्रीन, साथ ही माउस और कीबोर्ड इनपुट के लिए अच्छी तरह से काम करने के लिए डिज़ाइन किया गया है।
यह टचस्क्रीन डिवाइसेस के लिए लोकप्रिय है और टचस्क्रीन ज्यादातर टैबलेट, लैपटॉप और 2 पर उपलब्ध है, जो कि विंडोज़ 10 पर चल रहा है। टच स्क्रीन केवल इनपुट के रूप में एक फंक्शन पर काम करने में सक्षम हैं, एक टेबल पर, या जैसे डेस्कटॉप, लैपटॉप, या 2 इन 1 डिवाइस पर द्वितीयक इनपुट।
टचस्क्रीन जितनी शानदार है, कभी-कभी यह समस्याओं का कारण बनती है। अच्छी खबर यह है कि आप इसे निष्क्रिय कर सकते हैं।
यदि आपको अपनी विंडोज़ 10 में टचस्क्रीन के विकल्प को निष्क्रिय करने की आवश्यकता है, तो आप "विंडोज डिवाइस मैनेजर" विकल्प का उपयोग करके ऐसा कर सकते हैं।
आप विंडोज 10 पर टचस्क्रीन बंद क्यों करना चाहेंगे?
2 से 1 डिवाइस और टैबलेट में यह सुविधा वास्तव में महान और उपयोगी है। यदि आपको लगता है कि टचस्क्रीन का उपयोग आप अपने कार्यों को करने के लिए अपने लैपटॉप पर कर रहे हैं, जिससे आपको सिरदर्द हो सकता है तो आपके पास इसे अक्षम करने का विकल्प होगा।
कभी-कभी माता-पिता भी अपने बच्चों की वजह से टचस्क्रीन को निष्क्रिय करना चाहते हैं। यदि आपका बच्चा आपके लैपटॉप की स्क्रीन तक पहुँचने से रोक नहीं सकता है, जब आप कोई कार्य करने की कोशिश कर रहे हैं या वीडियो या अन्य कुछ भी देख रहे हैं, तो इसे अक्षम करने से समस्याएं रुकेंगी।
ऐसे समय भी होते हैं जब टचस्क्रीन फ़ंक्शन डेटा या महत्वपूर्ण जानकारी का नुकसान हो सकता है।
विंडोज 10 में टचस्क्रीन विकल्प को निष्क्रिय करने की प्रक्रिया ठीक उसी तरह काम करती है, जैसे यह सभी प्रकार के उपकरणों पर होती है, जिसमें टैबलेट, डेस्कटॉप, 2 इन 1 डिवाइस, लैपटॉप और यहां तक कि एक विशिष्ट निर्माता से कंप्यूटर जैसे टचस्क्रीन डेल लैपटॉप और टचस्क्रीन एचपी शामिल हैं। लैपटॉप।

विंडोज 10 प्रोफेशनल के उन्नयन के पेशेवरों और विपक्ष
जबकि विंडोज 10 एस अधिकांश उपयोगकर्ताओं के लिए एक अच्छा समाधान नहीं है, कुछ अपनी आवश्यकताओं के लिए सिस्टम की स्ट्रीमलाइन क्षमताओं को पसंद कर सकते हैं। क्योंकि सभी तृतीय-पक्ष एप्लिकेशन अक्षम हैं, Windows 10 S बेहतर काम कंप्यूटरों के लिए बनाता है ताकि बाद में ऐप्स को ब्लॉक किया जा सके।
अन्यथा, जब यह उपयोगिता की बात आती है, तो विंडोज 10 सर्वश्रेष्ठ प्रणालियों में से एक है, यही वजह है कि यह उद्योग मानक है।
पेशेवरों- और तेज
- अधिक विकलांगता
- थर्ड-पार्टी ऐप्स
- सुलभ कमांड लाइन
विपक्ष
- थर्ड-पार्टी ऐप्स
- डिफ़ॉल्ट प्रशासक नियंत्रण
- अधिक हार्डवेयर मांग
यदि आप ऑनलाइन चैनलों के माध्यम से नहीं जाना चाहते हैं, तो आप अमेज़न से सीधे विंडोज 10 प्रो के साथ एक बूट करने योग्य यूएसबी फ्लैश ड्राइव खरीद सकते हैं और इसे इस तरह से स्थापित कर सकते हैं।
विंडोज 10 में अपने टचस्क्रीन को अक्षम करें
कुछ लोग यह जानकर हैरान हैं कि आप टचस्क्रीन फ़ीचर को निष्क्रिय कर सकते हैं।
आप विंडोज 10 में "डिवाइस मैनेजर" विकल्प का उपयोग करके ऐसा कर सकते हैं। "डिवाइस मैनेजर" एक ऐसी जगह है जहां विंडोज़ 10 आपके सभी उपकरणों का ट्रैक रखता है। यह वह जगह है जहां आप अपने पीसी से जुड़े उपकरणों को आसानी से सक्षम या अक्षम कर सकते हैं।
इस विकल्प को खोलने और अपनी टचस्क्रीन को अक्षम करने के लिए निम्नलिखित कदम उठाएं:
1. "डिवाइस मैनेजर" तक पहुंचने के लिए, "कंट्रोल पैनल" खोलें या आप अपने टास्कबार पर खोज बॉक्स में "डिवाइस मैनेजर" टाइप करके इसे खोज सकते हैं।


2. "डिवाइस मैनेजर" पर क्लिक करने के बाद

3. अगले चरण में खोज और "मानव इंटरफ़ेस डिवाइस" चुनें

4. इसे विस्तृत करें और " HID-Compliant Touch Screen" चुनें

5. इस विंडो के शीर्ष पर "कार्रवाई" पर राइट क्लिक करें

6. अगले चरण में "अक्षम करें" चुनें

7. एक पुष्टिकरण पॉप-अप आपके डिवाइस की स्क्रीन पर दिखाई देगा जो आपसे पुष्टि करने का अनुरोध करता है। अपने विंडोज 10 डिवाइस में टचस्क्रीन को निष्क्रिय करने के लिए यहां "हां" पर क्लिक करें। आपकी टचस्क्रीन कार्यक्षमता तुरंत अक्षम हो जाएगी।

यदि आप विंडोज में अपने टचस्क्रीन को फिर से सक्षम करना चाहते हैं, तो बस चरणों के माध्यम से वापस जाएं और जब आप चरण 6 पर पहुंचते हैं, तो अक्षम न करें। यह आपके डिवाइस की टचस्क्रीन क्षमता को फिर से स्थापित करेगा।