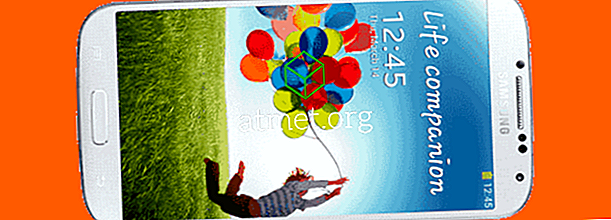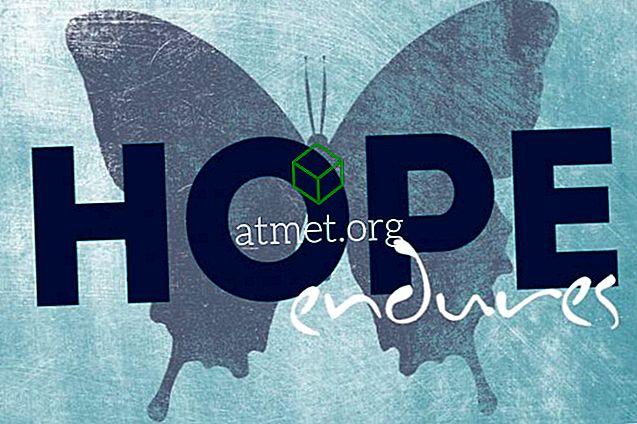Moto G6 पर स्प्लिट-स्क्रीन मोड एक रियल टाइम सेवर है। उदाहरण के लिए, यदि आप यह तय नहीं कर सकते हैं कि कौन सा फोन खरीदना है और चश्मा की तुलना करना चाहते हैं, तो एक खिड़की से दूसरी खिड़की पर जाना बहुत कष्टप्रद हो सकता है। स्प्लिट-स्क्रीन फ़ीचर के साथ, आपके पास दो विंडो खुली और अगल-बगल हो सकती हैं।
न केवल सुविधा उपयोगी है, बल्कि इसे स्थापित करना और उपयोग करना भी आसान है। चिंता मत करो अगर आप बहुत ही तकनीक प्रेमी नहीं हैं क्योंकि आप इसे कुछ ही समय में लटका देंगे। इससे बाहर निकलने के लिए आपको कुछ टिप्स की जरूरत है।
स्प्लिट स्क्रीन मोड को सक्षम करना
अपने Moto G6 Play पर स्प्लिट-स्क्रीन मोड को सक्षम करना बहुत सीधा है।
एक बात का ध्यान रखें कि हर ऐप अलग-अलग नहीं है, स्प्लिट-स्क्रीन मोड के साथ संगत होने जा रहा है। यह ऐप डेवलपर पर निर्भर है कि वह उपयोगकर्ता को चेतावनी दे, लेकिन दुर्भाग्य से, उनमें से सभी नहीं करेंगे। यदि आप एक असंगत एप्लिकेशन इंस्टॉल करते हैं और इसके साथ सुविधा का उपयोग करने का प्रयास करते हैं, तो आपको एक संदेश मिलेगा जो आपको बताएगा।
स्प्लिट-स्क्रीन मोड को सक्षम करने का एक तरीका ड्रैग एंड ड्रॉप विधि का उपयोग करना है। हाल ही में उपयोग किए गए ऐप के आइकन पर टैप करें, और शीर्ष पर, आपको एक संदेश दिखाई देगा जो आपको बताएगा कि आपको उन ऐप्स में से किसी एक को खींचने की आवश्यकता है जिसका आप उपयोग करना चाहते हैं।

जब आप ऐप को वहां खींचेंगे, तो यह अपने आप रह जाएगा। अपने प्रदर्शन के निचले भाग में दूसरा जोड़ने के लिए, बस उस पर टैप करें। अब आपके पास बीच में स्लाइडर के साथ एक दूसरे के ऊपर दो ऐप होने चाहिए ताकि आप एक से अधिक ऐप या दूसरे देख सकें।
स्प्लिट स्क्रीन का उपयोग करना
पहली विधि उन समय के लिए उत्कृष्ट है जब आप पहले से किसी ऐप का उपयोग नहीं कर रहे हैं। यदि आप पहले से ही एक का उपयोग कर रहे हैं, तो आप अपने द्वारा खोले गए ऐप को छोड़ने के बिना स्प्लिट-स्क्रीन मोड को चालू कर सकते हैं।
ऐसा करने के लिए, हाल के ऐप्स बटन पर लॉन्ग-प्रेस करें और जिस ऐप का आप वर्तमान में उपयोग कर रहे हैं, वह आपके प्रदर्शन के शीर्ष पर स्वचालित रूप से चला जाएगा। पहली विधि की तरह, एक एक ऐप या दूसरे को देखने के लिए स्लाइडर का उपयोग करें।
सब कुछ बंद किए बिना नीचे के ऐप को दूसरे के लिए बदलना भी संभव है। बस स्प्लिट हाल के ऐप आइकन पर टैप करें, और जब शीर्ष ऐप रहेगा, तो आपके डिस्प्ले का निचला हिस्सा आपके द्वारा खोले गए ऐप को दिखाएगा। उस ऐप को चुनें जिसे आप ऐप से बदलना चाहते हैं।

स्प्लिट-स्क्रीन मोड से बाहर निकलना
एक बार आपके पास स्प्लिट-स्क्रीन मोड पर्याप्त होने के बाद, आपके पास इससे बाहर निकलने के लिए एक से अधिक विकल्प हैं। आप हाल के ऐप्स बटन पर लंबे समय तक प्रेस कर सकते हैं, और सबसे नीचे ऐप बंद हो जाएगा। आपके पास केवल शीर्ष पर मौजूद ऐप ही होगा।
सुविधा को बंद करने का दूसरा विकल्प यह होगा कि आप जिस ऐप का उपयोग करना चाहते हैं, उसके आधार पर डिवाइडर को नीचे या ऊपर सभी तरह से स्लाइड करें।
निष्कर्ष
स्प्लिट-स्क्रीन मोड एक आसान सुविधा है जो आपको एक से अधिक ऐप खोलने की अनुमति देगा। यह उपयोग करने के लिए सीधा है, ऐसा कुछ है जो गैर-तकनीक-प्रेमी उपयोगकर्ताओं को पसंद आएगा। क्या आप सुविधा को उपयोगी पाते हैं? हमें टिप्पणियों में बताएं।