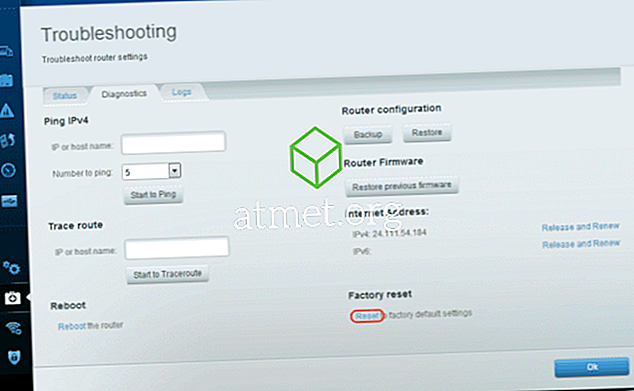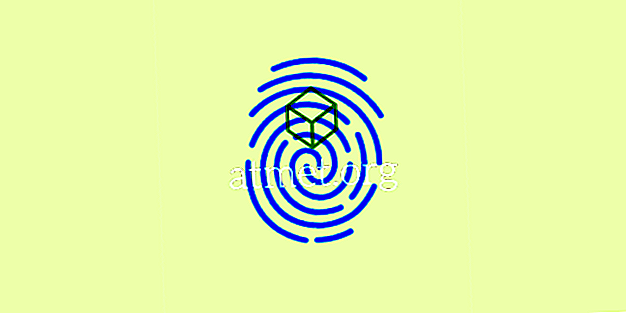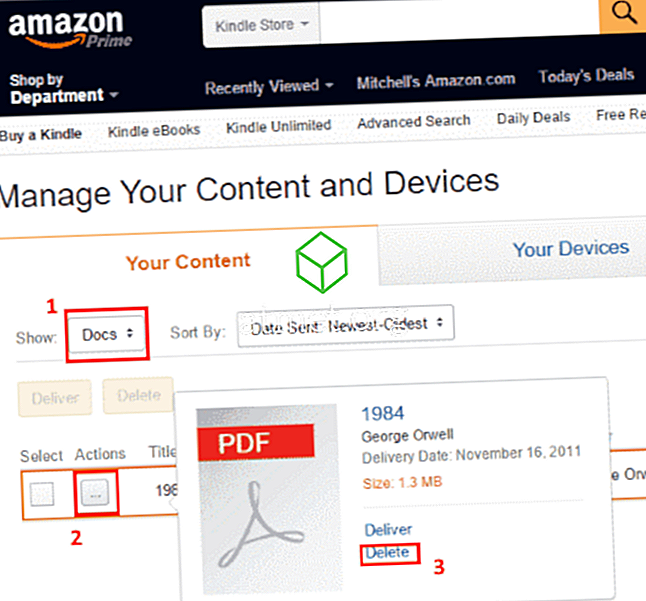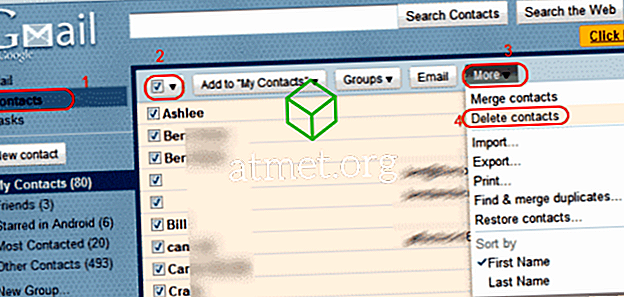कोई भी ब्राउज़र सही नहीं है, और Chrome अलग नहीं है। यह सभी प्रकार की समस्याओं का अनुभव कर सकता है, लेकिन अगर आपको जिस मुद्दे से निपटना है वह स्क्रीन चमकती है, तो अभी भी उम्मीद है। विभिन्न तरीकों से आप एक बार और सभी के लिए इस समस्या से छुटकारा पाने की कोशिश कर सकते हैं।
यह समस्या बहुत कष्टप्रद हो सकती है क्योंकि आपकी स्क्रीन हर मिनट में चमकती है। आप बहुत अधिक काम नहीं कर सकते क्योंकि समस्या बहुत विकराल हो सकती है। निम्नलिखित तरीकों से आपको पहले की तरह अपने कंप्यूटर का उपयोग करने में मदद करनी चाहिए।
फिक्स 1 - डिस्प्ले ड्राइवर
डिस्प्ले ड्राइवर समस्या के कारण आपकी स्क्रीन फ़्लैश हो रही है। इस सिद्धांत का परीक्षण करने के लिए, आपको Windows और I कुंजियों को दबाकर अपने कंप्यूटर को सुरक्षित मोड में बूट करना होगा।
ये कुंजियाँ विंडोज़ सेटिंग्स खोलेगी जहाँ आपको अपडेट और सिक्योरिटी में जाना होगा, उसके बाद रिकवरी। जब आपका कंप्यूटर रिबूट समस्या निवारण> उन्नत विकल्प> स्टार्टअप सेटिंग्स> पुनः आरंभ करने के लिए जाता है।

जब आपका कंप्यूटर उठ रहा है और चल रहा है, तो आपको वही कदम उठाने की आवश्यकता होगी जो आपने अभी किया था। जब आपका कंप्यूटर पुनरारंभ होता है, तो यह समय विकल्प पांच और आपके कंप्यूटर का चयन करता है और यह नेटवर्किंग के साथ सुरक्षित मोड में होगा।
अब यह डिवाइस मैनेजर खोलने का समय है, जैसे कि आप किसी अन्य प्रोग्राम को खोज रहे हैं। प्रदर्शन एडेप्टर के बगल में स्थित ड्रॉप-डाउन मेनू पर क्लिक करें। मेनू जो विकल्प दिखाएगा वह आपके पास मौजूद ग्राफिक्स कार्ड पर निर्भर करेगा, इस पर राइट-क्लिक करें और अनइंस्टॉल डिवाइस चुनें।

उस विकल्प की जांच करें जो कहता है कि इस उपकरण के लिए ड्राइवर हटाएं और ठीक पर क्लिक करें। आपको एक बार फिर अपने कंप्यूटर को रिबूट करना होगा। एक सॉफ्टवेयर चुनने की भी संभावना है जो आपके लिए ड्राइवरों की स्थापना रद्द करेगा, जो आप चुनते हैं वह आपके ऊपर है।
फिक्स 2 - अपनी पृष्ठभूमि को समायोजित करें
कुछ क्रोम उपयोगकर्ताओं ने बताया है कि पृष्ठभूमि के रंगों को समायोजित करने से, उनकी स्क्रीन चमकती बंद हो गई है। सेटिंग्स खोलने के लिए विंडोज और आई की दबाएं। निजीकरण पर जाएं और सुनिश्चित करें कि आप पृष्ठभूमि विकल्प में हैं। अपनी नई पृष्ठभूमि के रूप में एक ठोस रंग चुनें।
आप इस समस्या का सामना कर रहे हैं क्योंकि विंडोज स्वचालित पृष्ठभूमि स्विचिंग में कुछ गड़बड़ है। यदि आप अपनी नई पृष्ठभूमि के रूप में एक ठोस रंग नहीं चाहते हैं, तो आप एक स्थिर पृष्ठभूमि छवि भी जोड़ सकते हैं। एक स्टैटिक बैकग्राउंड आपको नीचे की तरफ स्क्रॉल करेगा, लेकिन अगर आप इसे इस तरह सेट करते हैं तो यह जगह पर रहेगा।

एक बार जब आप इसके साथ हो जाते हैं, तो बाएं फलक पर कलर्स विकल्प पर जाएं। वह विकल्प चुनें जो कहता है कि स्वचालित रूप से मेरी पृष्ठभूमि से एक उच्चारण रंग चुनें।
फिक्स 3 - एक नया विंडोज यूजर प्रोफाइल जोड़ें
स्क्रीन चमकती समस्या के लिए एक और आसान फिक्स एक नया विंडोज यूजर प्रोफाइल बना रहा है।

आप इसे विन + आई कीज़ के साथ सेटिंग खोलकर और अकाउंट्स> फ़ैमिली और अन्य लोगों के पास जाकर> इस पीसी में किसी और को जोड़ सकते हैं। ऑन-स्क्रीन निर्देशों का पालन करें, और आप जाने के लिए अच्छे हैं।
फिक्स 4 - क्रोम में हार्डवेयर एक्सेलेरेशन को बंद करें
Chrome में हार्डवेयर त्वरण को अक्षम करना भी मदद के लिए जाना जाता है। इस सुविधा को क्रोम में अक्षम करने के लिए: // क्रोम के एड्रेस बार में सेटिंग्स और नीचे सभी तरह स्क्रॉल करें ताकि आप उन्नत विकल्प पर क्लिक कर सकें।

जब तक आप सिस्टम सेक्शन में नहीं आते हैं तब तक स्क्रॉल करें और सुनिश्चित करें कि हार्डवेयर त्वरण बंद हो गया है।
निष्कर्ष
जल्दी या बाद में आप कुछ ड्राइवर समस्याओं में चलने के लिए बाध्य हैं। अच्छी खबर यह है कि अब आप जानते हैं कि इसे ठीक करने के लिए क्या करना है ताकि आप अंततः कुछ काम कर सकें। आपका स्क्रीन चमकता मुद्दा कितना खराब है? अपने अनुभव हमारे साथ कमेंट में साझा करें।