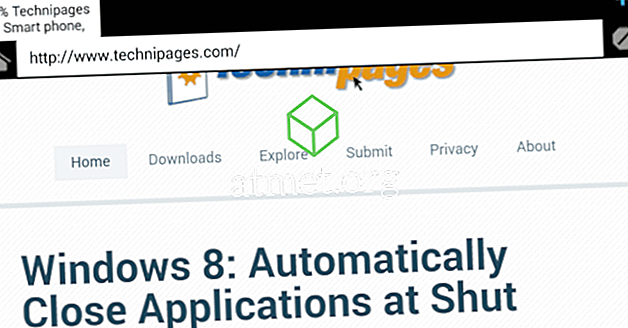Microsoft Windows 10 उपयोगकर्ता एक सामान्य समस्या का अनुभव कर सकते हैं जहाँ Windows Defender उनके सिस्टम पर शुरू नहीं होगा। एंटीवायरस सुरक्षा को चालू करने का प्रयास करते समय समस्या अक्सर देखी जाती है। सेवा चालू करने के बजाय, Windows \ System32 फ़ोल्डर खुल जाएगा।
निम्नलिखित सुधार आमतौर पर इस समस्या को ठीक करेंगे।
1 फिक्स - सुनिश्चित सेवाएं शुरू कर रहे हैं
- Windows कुंजी को दबाए रखें और रन बॉक्स को लाने के लिए " R " दबाएं।
- "Services.msc" टाइप करें, फिर " एंटर " दबाएँ।
- नाम से सॉर्ट करने के लिए पंक्ति के शीर्ष पर " नाम " का चयन करें, फिर " विंडोज डिफेंडर " के साथ शुरू होने वाली प्रविष्टियों तक स्क्रॉल करें।
- " विंडोज डिफेंडर " से शुरू होने वाली कोई भी चीज़ खोलें और सुनिश्चित करें कि " स्टार्टअप प्रकार " " स्वचालित " पर सेट है। उन्हें इस प्रकार सूचीबद्ध किया जाना चाहिए:
- विंडोज डिफेंडर एडवांस्ड थ्रेट प्रोटेक्शन सर्विस
- विंडोज डिफेंडर एंटीवायरस नेटवर्क निरीक्षण सेवा
- विंडोज डिफेंडर एंटीवायरस सेवा
- विंडोज डिफेंडर फ़ायरवॉल
- विंडोज डिफेंडर सुरक्षा केंद्र
- कंप्यूटर को पुनरारंभ करें, फिर देखें कि क्या विंडोज डिफेंडर शुरू होता है।
फिक्स 2 - रजिस्ट्री फिक्स
- एक व्यवस्थापक का उपयोग करने वाले कंप्यूटर पर लॉगिन करें जिसके पास प्रशासक अधिकार हैं।
- Windows कुंजी को दबाए रखें और रन बॉक्स को लाने के लिए " R " दबाएं।
- “ Regedit ” टाइप करें, फिर “ Enter ” दबाएँ।
- रजिस्ट्री संपादक खुलता है। रजिस्ट्री में निम्न स्थान पर नेविगेट करें:
- HKEY_LOCAL_MACHINE \ SOFTWARE \ Microsoft \ Windows डिफेंडर
- विंडोज डिफेंडर फ़ोल्डर पर राइट-क्लिक करें, फिर " अनुमतियाँ " चुनें।
- अनुमतियाँ विंडो खुलती है। " उन्नत " बटन का चयन करें।
- विंडो के शीर्ष पर " बदलें " लिंक का चयन करें।
- " चयन करने के लिए ऑब्जेक्ट नाम दर्ज करें " में, " प्रशासक " टाइप करें और फिर " ओके " चुनें।
- " सब-टाइटन्स और ऑब्जेक्ट्स बॉक्स पर मालिक को बदलें " को चेक करें और फिर " अप्लाई " चुनें।
- " व्यवस्थापक " अनुमति प्रविष्टि पर डबल-क्लिक करें।
- " पूर्ण नियंत्रण " बॉक्स को चेक करें, फिर " ओके " चुनें।
- फिर से " ओके " चुनें, फिर रजिस्ट्री संपादक को बंद करें।
- DefenderFix.zip फ़ाइल डाउनलोड करें। इस फ़ाइल में रजिस्ट्री कुंजी को ठीक करने के लिए जानकारी है।
- “ DefenderFix.zip ” खोलें, फिर “ DefenderFix.reg ” फ़ाइल खोलें।
- जब परिवर्तनों को आयात करने के लिए कहा जाए, तो " हां " चुनें।
- कंप्यूटर को पुनरारंभ करें, फिर देखें कि क्या विंडोज डिफेंडर शुरू होता है।