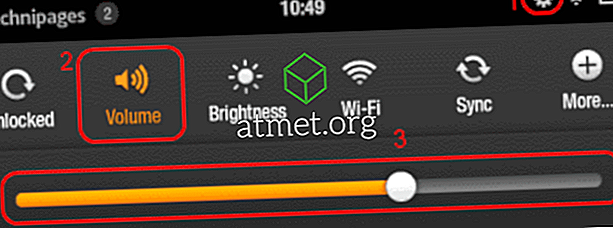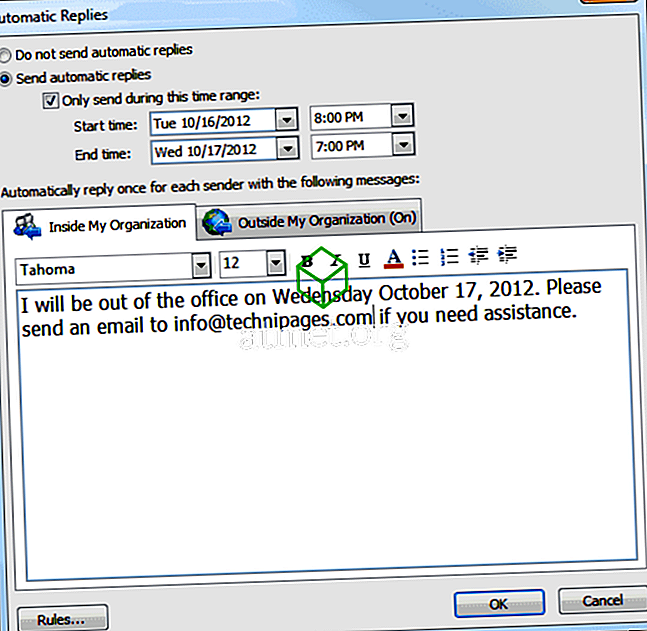जब आप पहली बार अपना कंप्यूटर प्राप्त करते हैं, तो यह शानदार है कि यह कितनी तेजी से शुरू होता है। इससे पहले कि आप रसोई से एक कप कॉफी प्राप्त करके वापस आएँ, यह बूटिंग किया जाता है। दुर्भाग्य से, समय के साथ कंप्यूटर सभी कार्यक्रमों की वजह से धीमा हो जाता है।
यह पता लगाने की कोशिश करना कि आपके विंडोज कंप्यूटर को कैसे गति दी जाए, प्राथमिकता नंबर एक बन जाती है। अच्छी खबर यह है कि कुछ तरीके हैं जो आप अपने विंडोज 10 कंप्यूटर बूट को तेजी से मदद करने की कोशिश कर सकते हैं।
स्टार्टअप में अनावश्यक कार्यक्रमों को अक्षम / अनइंस्टॉल करें
आज आपको जिन कार्यक्रमों की आवश्यकता है वे कल आसानी से बेकार हो सकते हैं। अपने कंप्यूटर पर आपकी बारी आने पर स्वचालित रूप से शुरू होने वाले कार्यक्रमों पर एक नज़र डालें। देखें कि आप किन लोगों को अनइंस्टॉल कर सकते हैं, लेकिन अगर आपको यकीन नहीं है कि आप कम से कम उन्हें निष्क्रिय कर सकते हैं।
टास्क मैनेजर के साथ, आप देख सकते हैं कि कौन से प्रोग्राम आपके कंप्यूटर के स्टार्टअप को सबसे ज्यादा प्रभावित करते हैं। इस तरह, आप जानते हैं कि आपको किन कार्यक्रमों को अक्षम या अनइंस्टॉल करना होगा।
टास्क मैनेजर तक पहुंचने के लिए टास्क बार पर कहीं भी राइट क्लिक करें और टास्क मैनेजर चुनें। जब नई विंडो खुलती है तो अधिक विवरण ड्रॉप-डाउन मेनू पर क्लिक करें।

जब नई विंडो खुलती है, तो यह आपको प्रक्रियाओं के टैब दिखाने वाला है। स्टार्टअप टैब पर क्लिक करें और स्टार्टअप प्रभाव टैब के तहत आप देखेंगे कि कौन से प्रोग्राम आपके कंप्यूटर के स्टार्टअप समय को धीमा कर रहे हैं।

फास्ट स्टार्टअप विकल्प को सक्षम करें
आपका विंडोज़ कंप्यूटर पहले से ही एक सुविधा के साथ आता है जो स्टार्टअप समय को बेहतर बनाने में मदद करेगा। इस सुविधा को सक्षम करने के लिए, आपको पावर विकल्प तक पहुँचने की आवश्यकता होगी। तीन त्वरित तरीके हैं जो आप पावर विकल्प तक पहुँच सकते हैं जैसे कि विंडोज स्टार्ट मेनू पर राइट क्लिक करना, सर्च बार का उपयोग करना, और नियंत्रण कक्ष> सिस्टम और सुरक्षा> पावर विकल्पों पर जाकर ।

एक बार जब आप पावर विकल्प एक्सेस करते हैं, तो पावर बटन का चयन करें पर क्लिक करें। विकल्प आपके प्रदर्शन के बाईं ओर होना चाहिए। यदि आपके लिए तेज़ स्टार्टअप विकल्प उपलब्ध नहीं है, तो आपको स्क्रीन के शीर्ष पर जाना होगा और वर्तमान में अनुपलब्ध चेंज सेटिंग्स पर क्लिक करना होगा।

नीचे की ओर, आपको विंडोज 10 विकल्पों के लिए फास्ट स्टार्टअप को देखना चाहिए। शटडाउन सेटिंग्स के नीचे, अब आपको तेजी से स्टार्टअप विकल्प पर क्लिक करने में सक्षम होना चाहिए। परिवर्तन सहेजें पर क्लिक करना न भूलें या आपको शुरू करना होगा।
दृश्य प्रभाव बंद करें
इससे पहले कि आप आगे बढ़ें और इस पद्धति को आज़माएँ, ध्यान रखें कि यदि आपके पास आधुनिक कंप्यूटर है, तो इससे बहुत फर्क नहीं पड़ सकता है। यदि आपके पास एक पुराना कंप्यूटर है, तो यह सिर्फ चाल हो सकती है।
या तो विंडोज स्टार्ट मेनू पर राइट-क्लिक करें या विंडोज + एक्स कुंजी दबाएं और सिस्टम चुनें। उन्नत सिस्टम सेटिंग्स का चयन करें और जब नई विंडो दिखाई दे तो उन्नत टैब पर क्लिक करें। प्रदर्शन सेटिंग्स पर क्लिक करें और जब प्रदर्शन विकल्प विंडो प्रकट होती है, तो इसमें विभिन्न विकल्प होंगे।

आप विंडोज़ को यह चुनने दे सकते हैं कि आपके कंप्यूटर के लिए सबसे अच्छा क्या है, उपस्थिति के लिए सबसे अच्छा समायोजित करें या प्रदर्शन के लिए सबसे अच्छा क्या है। यदि आप अक्षम हैं और क्या नहीं है के नियंत्रण में रहना चाहते हैं, तो आप कस्टम विकल्प पर क्लिक कर सकते हैं। इस बात पर ध्यान दें कि आपको क्या लगता है कि यह आपके लिए सबसे अच्छा काम करेगा और आपको बिना बताए क्या अनचेक कर सकता है।
निष्कर्ष
कभी-कभी, चाहे आप कितनी भी कोशिश कर लें, आप आमतौर पर अपने कंप्यूटर को धीमा कर देते हैं। यदि आपको काम के लिए या आनंद के लिए विभिन्न सॉफ़्टवेयर का उपयोग करने की आवश्यकता है, तो कम से कम यह सुनिश्चित करें कि स्टार्टअप जितनी तेजी से संभव है। क्या मुझे आपके कंप्यूटर के स्टार्टअप समय को बेहतर बनाने के लिए उपयोग की गई एक टिप याद आई? एक टिप्पणी छोड़ें और अपनी सलाह साझा करें।