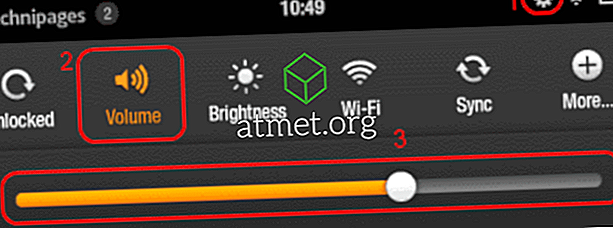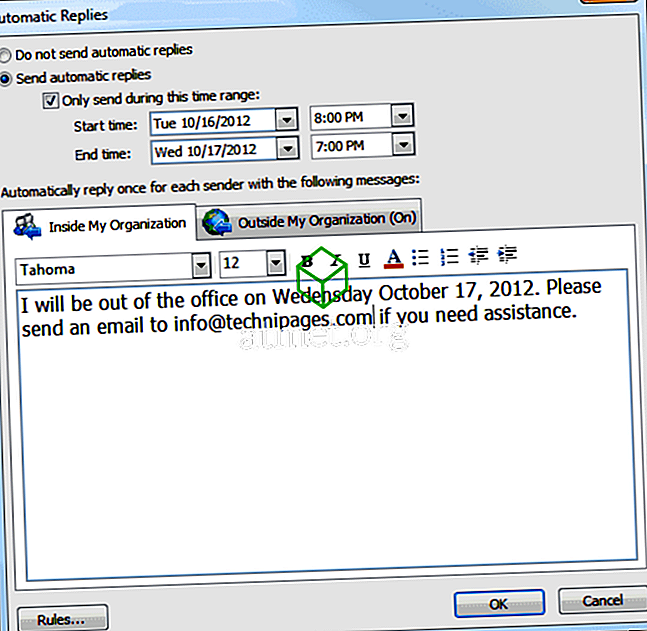Microsoft विंडोज ऑफिस का उपयोग हर दिन लाखों लोगों द्वारा दस्तावेजों को लिखने, शीट बनाने, अपने काम को व्यवस्थित करने और बहुत कुछ करने के लिए किया जाता है। हर कोई जो ऑफिस सूट से किसी भी प्रोग्राम का उपयोग करता है, वह बार-बार एक ही दस्तावेज पर लौटता है, यही कारण है कि Microsoft Office में खुली सूची में एक फ़ाइल के लिए सक्षम होना महत्वपूर्ण है, इसलिए आप इसे किसी भी समय पा सकते हैं।
पिनिंग से फ़ाइलों और फ़ोल्डरों को आसानी से ढूंढना संभव हो जाता है। आपको अपने हाल ही में बनाए गए सभी दस्तावेजों को खोजने की आवश्यकता नहीं है कि आपको क्या चाहिए। बस अपने दस्तावेज़ को खुली सूची में पिन करें। इसका मतलब है कि आप इसे अपने डिवाइस पर जल्दी से ढूंढ पाएंगे, चाहे आप कहीं भी हों।
हर बार जब आप वर्ड, एक्सेल या पॉवरपॉइंट खोलते हैं, तो आपके पास अपनी पिन की गई फ़ाइल या फ़ोल्डर बस कुछ ही क्लिक दूर होंगे, अगर आप Ctrl + O शॉर्टकट का उपयोग करते हैं।

एमएस ऑफिस 2019 का उपयोग करने के पेशेवरों और विपक्ष
जबकि एमएस ऑफिस दुनिया में सबसे लोकप्रिय उत्पादकता कार्यक्रम पैकेजों में से एक है, यह आपके डिवाइसों के आधार पर आपके लिए सबसे अच्छा विकल्प नहीं हो सकता है, साथ ही आप जिस लक्ष्य को प्राप्त करना चाहते हैं। लाभ और कमियों को ध्यान से मापें और निर्धारित करें कि कौन सा विकल्प आपके लिए सबसे अच्छा है।
पेशेवरों- बहुमुखी
- उत्पादक
- सुरक्षित
- गुड नेटिव एप्स
विपक्ष
- भारी
- संसाधन भारी
- कीबोर्ड और माउस के लिए विकसित
आप Amazon से Microsoft Office 2019 के लिए एक सक्रियण कार्ड खरीद सकते हैं और इसे मेल द्वारा भेज सकते हैं। कोड विंडोज और मैकओएस दोनों उपयोगकर्ताओं के लिए काम करेगा।
एक फ़ाइल पिन करने के लिए कदम
यहां पिन करने के लिए सामान्य चरणों का रन-डाउन है:
1. Microsoft Office कार्यक्रमों में से किसी का उपयोग करके अपने वांछित दस्तावेज़ बनाएँ। आप अपने दस्तावेज़ बनाने के लिए तीसरे पक्ष के कार्यक्रमों का भी उपयोग कर सकते हैं।

2. फ़ाइल मेनू से ओपन, फ़ाइल> ओपन चुनें। आप हाल ही में देखी गई फ़ाइलों तक पहुंचने के लिए अपने कीबोर्ड पर Control + O पर भी क्लिक कर सकते हैं।

3. अब अपने माउस को फ़ाइल पर खींचें, आप पिन करना चाहते हैं।
4. आपकी चयनित फ़ाइल के दाईं ओर एक पिन आइकन दिखाई देगा।
5. अब पिन आइकन पर क्लिक करें। आपकी फ़ाइल Microsoft Office की उद्घाटन सूची के शीर्ष पर जाएगी। आपकी फ़ाइल एक पिन की गई फ़ाइल के रूप में दिखाई देगी।

6. अब आप अपनी पिन सूची में जितनी चाहें उतनी फाइलें जोड़ सकते हैं।
एक फ़ोल्डर पिन करने के लिए कदम
विंडोज में, एक समूह में फ़ाइलों को व्यवस्थित करना आसान है। फ़ाइलों के इस समूह को एक फ़ोल्डर कहा जाता है। आप अपने संबंधित दस्तावेज़ों को एक फ़ोल्डर में संग्रहीत कर सकते हैं। क्या होगा अगर, आप अपने फ़ोल्डर्स को Microsoft Office की ओपनिंग सूची में पिन कर सकते हैं? यह वास्तव में अच्छा लगता है। मुझे आपके फ़ोल्डर को ओपनिंग सूची के शीर्ष पर पिन करने के लिए एक आसान ट्यूटोरियल दिखाते हैं।
1. फ़ाइल मेनू तक पहुंचें और अपने दस्तावेज़ के लिए सहेजें बटन दबाएं। आप अपने कीबोर्ड से Control + S कमांड का उपयोग भी कर सकते हैं। अब आप 5 सबसे हाल ही में एक्सेस किए गए फ़ोल्डरों की सूची पर एक नज़र डाल सकते हैं।
2. अपना फ़ोल्डर ढूंढें और अपने माउस को फ़ोल्डर के नाम पर खींचें।
3. आपके इच्छित फ़ोल्डर के दाईं ओर एक पिन आइकन दिखाई देगा।

4. अब बाईं ओर पिन आइकन पर क्लिक करें।
5. आपका फ़ोल्डर Microsoft Office में सहेजी गई आइटम विंडो के शीर्ष पर दिखाई देगा। आपका फ़ोल्डर कैप्शन के तहत प्रदर्शित होगा
6. सूची में अनुपस्थित एक फ़ोल्डर को पिन करने के लिए, इसकी किसी भी फाइल को खोलें। यह चरण हाल ही में खोले गए फ़ोल्डर सूची में फ़ोल्डर को जोड़ देगा।
अपनी फ़ाइल या फ़ोल्डर अनपिन करें
आप अपनी फ़ाइलों और फ़ोल्डरों को अनपिन भी कर सकते हैं। एक बार जब कोई फ़ाइल या फ़ोल्डर आपकी प्राथमिकता सूची में नहीं होता है, तो उसे इन चरणों के साथ अनपिन करें।
1. अपनी पिन की गई सूची खोलें। अब इच्छित फ़ाइल या फ़ोल्डर के पिन आइकन पर क्लिक करें।
2. आपकी फ़ाइल अब Microsoft Office की पिन की गई सूची में दिखाई नहीं देगी।
हमें उम्मीद है कि यह Microsoft Office सुविधा आपकी फ़ाइलों और फ़ोल्डरों तक त्वरित पहुँच प्राप्त करने में आपकी सहायता करेगी।