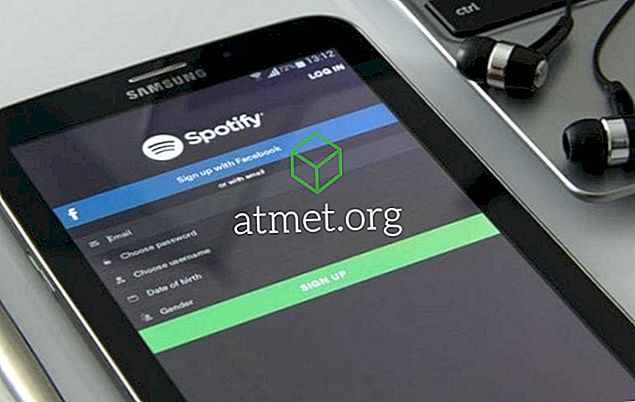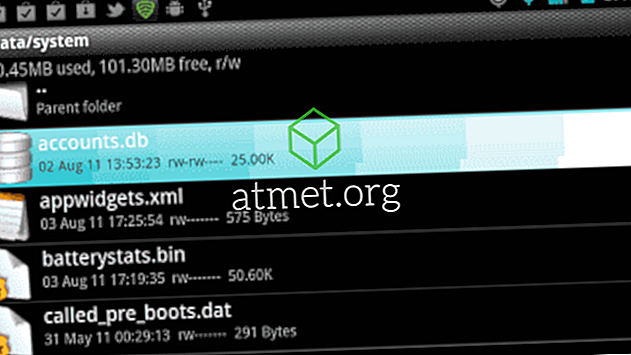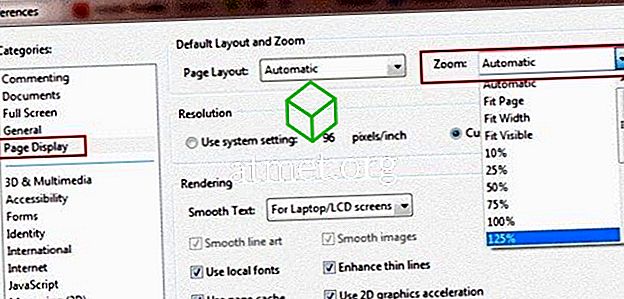Microsoft ने विंडोज 10 में स्क्रीन रिज़ॉल्यूशन को कस्टमाइज़ करने का एक विकल्प पेश किया। आप अपने कंप्यूटर के स्क्रीन रिज़ॉल्यूशन को अपनी आवश्यकताओं के अनुसार बदल सकते हैं।
आप चुनने के लिए विकल्पों की एक लंबी सूची में आएंगे। यह उपयोगकर्ताओं के लिए अच्छा और बुरा दोनों हो सकता है। टेक प्रेमी कई विकल्पों का आनंद लेंगे, लेकिन कुछ उपयोगकर्ताओं को बहुत अधिक विकल्पों से चुनना मुश्किल होगा।
भले ही आप इस सुविधा से प्यार करते हों या इसे नफरत करते हों, आप कम से कम इसे आज़माना चाहेंगे। स्क्रीन रिज़ॉल्यूशन बदलने की बात क्या है और आप इसे कैसे करते हैं?
आप अपने स्क्रीन रिज़ॉल्यूशन को क्यों बदलना चाहेंगे?
इन दिनों हर कोई उच्च परिभाषा प्रदर्शन इकाइयों के बारे में उत्साहित है। हार्डवेयर स्क्रीन यूनिट की प्रदर्शन क्षमताओं में एक महत्वपूर्ण भूमिका निभाता है, लेकिन सॉफ्टवेयर उपयोगकर्ता अनुभव को कुछ हद तक भी बढ़ा सकता है।
हर कोई अद्भुत गेमिंग और सिनेमाई अनुभव के लिए एचडी डिस्प्ले यूनिट खरीदता है। लेकिन आप अपने प्रदर्शन की गुणवत्ता को सुधारने के लिए एक और तरकीब कर सकते हैं।
विंडोज 10 आज तक का प्रमुख ऑपरेटिंग सिस्टम है। पुराने विंडोज ऑपरेटिंग सिस्टम में सीमित सुविधाएँ उपलब्ध थीं, लेकिन विंडोज 10 में, आप अपने उपयोगकर्ता अनुभव को अधिक से अधिक बढ़ा सकते हैं।
इन उदाहरणों में से एक विस्तृत श्रृंखला के भीतर आपकी डिस्प्ले यूनिट का रिज़ॉल्यूशन चुन रहा है। यह वह है जो आप अपने स्क्रीन रिज़ॉल्यूशन को कस्टमाइज़ कर सकते हैं:
1. सेटिंग ऐप पर जाएं और डिस्प्ले को एक्सप्लोर करें आपको एडवांस्ड सेटिंग्स में रिज़ॉल्यूशन सेटिंग्स मिलेंगी।



2. उन्नत सेटिंग्स में नीचे देखें। यहां आपको एडॉप्टर सेटिंग्स पर क्लिक करना होगा । इसमें आपके कंप्यूटर की प्रदर्शन क्षमताओं की जानकारी होती है।

3. एडॉप्टर टैब में केवल दो बटन होते हैं। गुण बटन एडॉप्टर सेटिंग्स के ऊपरी तरफ है। आपको निचे की तरफ List All Modes का बटन दिखाई देगा।
4. आपको लिस्ट ऑल मोड पर क्लिक करना है आपके द्वारा क्लिक करने पर डिस्प्ले रिज़ॉल्यूशन की एक लंबी सूची दिखाई देगी।
5. अब अपनी पसंद का स्क्रीन रिज़ॉल्यूशन चुनें। हम में से अधिकांश लोग स्क्रीन रिज़ॉल्यूशन के फ़ंक्शन के बारे में नहीं जानते हैं। विंडोज एक उपयुक्त स्क्रीन रिज़ॉल्यूशन भी सुझाएगा। इसे रखना या इसे बदलना हमारे ऊपर है।
6. अंत में, अप्लाई योर मॉनिटर स्क्रीन को दबाकर अपनी पसंद की पुष्टि करें, दूसरा पलक झपकाएगा। पलक के बाद, आप नए संकल्प देखेंगे।
यदि आपको अपने द्वारा चुनी गई रिज़ॉल्यूशन सेटिंग पसंद नहीं है, तो आप अन्य विकल्पों को आज़मा सकते हैं। बस एक चरण पर वापस जाएं और जब तक आप सहज महसूस न करें, तब तक एक अलग रिज़ॉल्यूशन चुनने पर सब कुछ फिर से रीसेट करें।
आप किसी भी समय आप जो कार्य कर रहे हैं, उसके आधार पर रिज़ॉल्यूशन को बदलना चाह सकते हैं। फिर से, आपको बस इतना करना होगा कि चरणों का पालन करें और रिज़ॉल्यूशन को समायोजित करें जैसा कि आप विंडोज 10 में करते हैं। कुछ लोग एक रिज़ॉल्यूशन पर व्यवस्थित होते हैं जैसे कि इसे फिर कभी नहीं बदलते हैं, जबकि अन्य लगातार अपने रिज़ॉल्यूशन को समायोजित कर रहे हैं और पुनः पढ़ रहे हैं। जब भी आप चुनते हैं तो विंडोज 10 आपको बदलाव करने का विकल्प देता है।

विंडोज 10 प्रोफेशनल के उन्नयन के पेशेवरों और विपक्ष
जबकि विंडोज 10 एस अधिकांश उपयोगकर्ताओं के लिए एक अच्छा समाधान नहीं है, कुछ अपनी आवश्यकताओं के लिए सिस्टम की स्ट्रीमलाइन क्षमताओं को पसंद कर सकते हैं। क्योंकि सभी तृतीय-पक्ष एप्लिकेशन अक्षम हैं, Windows 10 S बेहतर काम कंप्यूटरों के लिए बनाता है ताकि बाद में ऐप्स को ब्लॉक किया जा सके।
पेशेवरों - तेज़- ज्यादा स्थिर
- थर्ड-पार्टी ऐप्स
- सुलभ कमांड लाइन
विपक्ष - तीसरे पक्ष के ऐप्स
- डिफ़ॉल्ट प्रशासक नियंत्रण
- अधिक हार्डवेयर मांग
यदि आप ऑनलाइन चैनलों के माध्यम से नहीं जाना चाहते हैं, तो आप अमेज़न से सीधे विंडोज 10 प्रो के साथ एक बूट करने योग्य यूएसबी फ्लैश ड्राइव खरीद सकते हैं और इसे इस तरह से स्थापित कर सकते हैं।