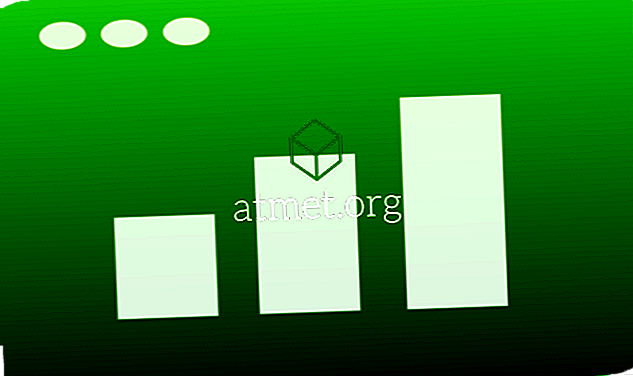आपकी गोपनीयता की रक्षा करना और अपने डेटा को ऑनलाइन सुरक्षित करना मुश्किल हो सकता है। यही कारण है कि आपके ऑनलाइन डेटा और गोपनीयता की रक्षा के लिए एक वीपीएन (वर्चुअल प्राइवेट नेटवर्क) बनाया जा सकता है।
यह स्थापित करना आसान है और आपके डिवाइस और आपके द्वारा देखी जाने वाली प्रत्येक साइट के बीच एक संरक्षित सुरंग बनाता है। अपने विंडोज ओएस पर वीपीएन सेट करने के लिए इन चरणों का पालन करें।
वीपीएन का उपयोग करने के पेशेवरों और विपक्ष
जबकि वीपीएन की आवश्यकता, विशेष रूप से जब साइबर सुरक्षा की बात आती है, तो दैनिक वृद्धि होती है, सॉफ़्टवेयर स्वयं बिना किसी कमियां के नहीं होता है। ऑनलाइन कई विशेषताएं हैं जो आप वीपीएन का उपयोग करके उपयोग नहीं कर पाएंगे।
इसके अतिरिक्त, जबकि प्रीमियम वीपीएन प्रदाता सुरक्षा और इंटरनेट की गति दोनों सुनिश्चित करेंगे, मुफ्त वीपीएन का उपयोग करना वीपीएन का उपयोग न करने की तुलना में कम सुरक्षित हो सकता है।
- बेहतर सुरक्षा
- जियो-प्रतिबंध हटा दें
- आपका आईपी पता मास्क
- संचार एन्क्रिप्ट करें
विपक्ष
- धीमी इंटरनेट स्पीड
- उच्चतर पिंग
- कुछ प्रतिबंधित स्ट्रीमिंग सेवाएं
आप अमेज़न से नॉर्डवीपीएन सदस्यता खरीद सकते हैं और अपने वीपीएन सर्वर से तुरंत कनेक्ट कर सकते हैं।

किसी वीपीएन से कनेक्ट करने के लिए ऐप का उपयोग करना
यदि आप एक प्रीमियम वीपीएन प्रदाता का उपयोग कर रहे हैं, तो आपको आमतौर पर अपना स्वयं का ऐप इंस्टॉल करना होगा। यह उस प्रदाता के स्वामित्व वाले किसी भी सर्वर से कनेक्ट करने के लिए एक आसान तरीका के रूप में काम करेगा, साथ ही कुछ अतिरिक्त सुविधाएँ प्रदान करेगा जैसे कि किल-स्विच या स्मार्टडएनएस विकल्प।
इन मामलों में, आपको अपने डिवाइस में कोई बदलाव करने या देशी विंडोज 10 वीपीएन सुविधा का उपयोग करने की आवश्यकता नहीं होगी।
इन कनेक्शनों की गुणवत्ता और सुरक्षा प्रदाता और ऐप की गुणवत्ता पर गंभीर रूप से निर्भर करेगी। यदि आप नॉर्ड वीपीएन, ले वीपीएन, या वीपीएन शील्ड जैसे एक प्रतिष्ठित प्रदाता का उपयोग कर रहे हैं, तो आप विनियस देशी विकल्प की तुलना में अधिक सुरक्षित होंगे।
लेकिन, यदि आप इंटरनेट से कुछ बूटलेग फ्री ऐप डाउनलोड कर रहे हैं, तो एक अच्छा मौका है कि आप खुद को खतरे में डाल रहे हैं।
विंडोज 10 वीपीएन सेट करें:
जैसे कि वीपीएन कनेक्शन बन गया है, हर किसी की जरूरत है, खासकर उन क्षेत्रों में जिनकी इंटरनेट सेंसरशिप है, यह एक अच्छी बात है कि विंडोज 10 पर वीपीएन सर्वर से जुड़ना इतना आसान है।
ऐसे कुछ कदम हैं जिन्हें आपको उठाने की आवश्यकता है, जिनमें से अधिकांश सीधे डेस्कटॉप से किए जाते हैं।
चरण 1 - सर्वर का पता लगाएं
इससे पहले कि आप किसी वीपीएन से जुड़ना शुरू करें, आपको उस सर्वर का डेटा जानना होगा, जिसमें उनका DNS नाम और आईपी एड्रेस शामिल होगा। Vpngate.net या इसी तरह की वेबसाइटों पर सुरक्षित और सुरक्षित वीपीएन कनेक्शन की कई सूचियां हैं।

चरण 2 - विंडोज वीपीएन खोलें
इस विकल्प को एक्शन सेंटर से सीधे शाब्दिक रूप से दो क्लिक के साथ एक्सेस किया जा सकता है, जो विंडोज 7 के लिए की तुलना में भी आसान है। आप "स्टार्ट" भी चुन सकते हैं, विकल्प लाने के लिए "वीपीएन" टाइप करें।

चरण 3 - एक वीपीएन कनेक्शन जोड़ें
बशर्ते कि आपने किसी सूची में से एक सर्वर को चुना हो, तो आप इसे उस स्क्रीन से आसानी से कनेक्ट कर सकते हैं जिसे आप आगे देखेंगे।

चरण 4 - डेटा दर्ज करें
लिखें, या कॉपी / पेस्ट करें, आपके पास मौजूद सभी डेटा और सेवा से कनेक्ट करें।


चरण 5 - लाभ!
आप जुड़ गए हैं।
इस विशेष मामले में, आपने अपने डिवाइस को जापान में एक सर्वर से कनेक्ट करने के लिए स्थानांतरित कर दिया है, जिससे आप अपने आईपी को उन वेबसाइटों से छुपाने की अनुमति दे सकते हैं, साथ ही साथ दुनिया की सबसे बड़ी नेटफ्लिक्स कैटलॉग को एक्सेस कर सकते हैं, हालांकि इसमें से अधिकांश एनीमे हैं।
विंडोज 7 वीपीएन सेट करें:
Windows 7 में VPN सेटअप करने के लिए इन चरणों का पालन करें:
1. "प्रारंभ" बटन पर क्लिक करें और फिर सर्च बार में वीपीएन टाइप करें, फिर वीपीएन या वर्चुअल प्राइवेट नेटवर्क कनेक्शन सेट करें ।
2. अपना डोमेन नाम या एक सर्वर का आईपी पता टाइप करें जिसे आप कनेक्ट करना चाहते हैं। यदि आप अपने कार्य नेटवर्क से जुड़ने जा रहे हैं, तो आपका आईटी एडमिन आपको उपयुक्त पता दे सकता है।
3. यदि आप एक कनेक्शन स्थापित करना चाहते हैं और इसे कनेक्ट नहीं करना चाहते हैं, तो "अभी कनेक्ट न करें" विकल्प चुनें, अन्यथा आप इसे खाली छोड़ सकते हैं और "अगला" बटन दबा सकते हैं।
4. अगला कदम अपने उपयोगकर्ता नाम या पासवर्ड को डालना है, यदि नहीं तो इसे उसी तरह छोड़ दें। वास्तविक कनेक्शन पर, आप इसे फिर से देखेंगे। "कनेक्ट" पर क्लिक करें।
5. स्क्रीन के निचले दाएं हिस्से पर "विंडोज नेटवर्क लोगो" पर क्लिक करें, फिर "वीपीएन कनेक्शन" के तहत "कनेक्ट" विकल्प चुनें।

6. "कनेक्ट वीपीएन कनेक्शन" के एक बॉक्स में, एक डोमेन और अपने लॉगिन क्रेडेंशियल दर्ज करें, और "कनेक्ट" पर क्लिक करें।
7. यदि आप कनेक्ट करने में असमर्थ हैं तो सर्वर कॉन्फ़िगरेशन के साथ कोई समस्या हो सकती है। अपने नेटवर्क व्यवस्थापक से जांच करें क्योंकि विभिन्न प्रकार के वीपीएन हैं। स्क्रीन पर "कनेक्ट वीपीएन कनेक्शन" चुनें "गुण"।
8. अब सिक्योरिटी टैब पर जाएँ और ड्रॉप-डाउन सूची पर क्लिक करके एक विशिष्ट "वीपीएन का प्रकार" चुनें। विकल्प टैब के तहत, आप Windows लॉगिन डोमेन को अचयनित भी कर सकते हैं । "ओके" और "कनेक्ट" पर क्लिक करें।