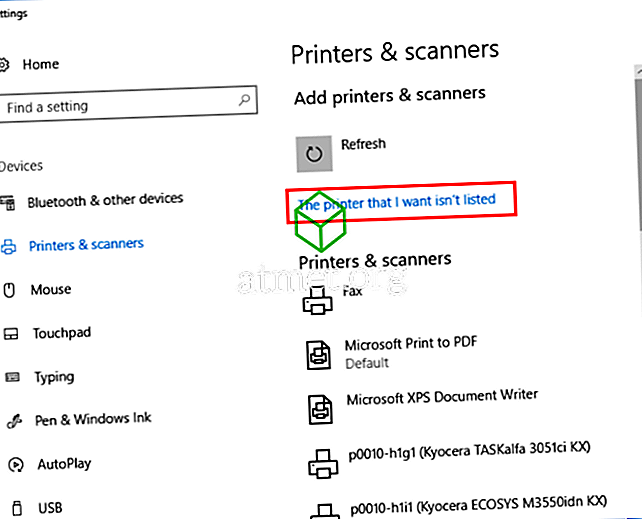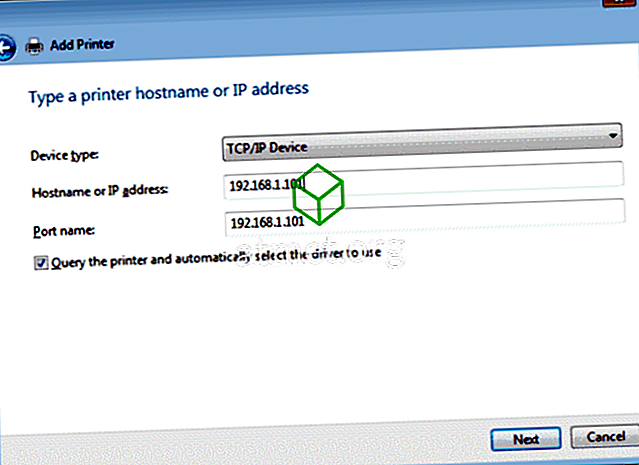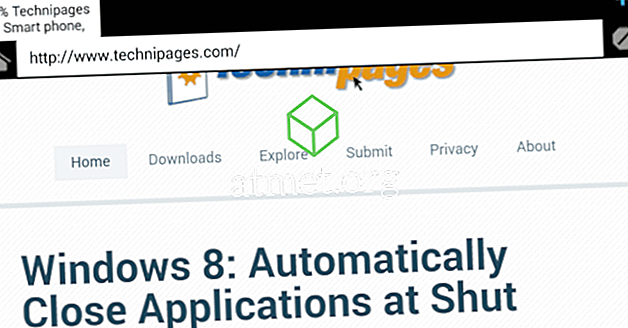इस चरण-दर-चरण ट्यूटोरियल का उपयोग करके आईपी पते का उपयोग करके Microsoft Windows 10 में प्रिंटर स्थापित करना सीखें।
- " प्रारंभ " चुनें और खोज बॉक्स में " प्रिंटर " टाइप करें।
- " प्रिंटर और स्कैनर " चुनें।
- " एक प्रिंटर या स्कैनर जोड़ें " का चयन करें।
- " जिस प्रिंटर को मैं सूचीबद्ध नहीं करना चाहता हूँ " विकल्प के लिए प्रतीक्षा करें, फिर उसे चुनें।
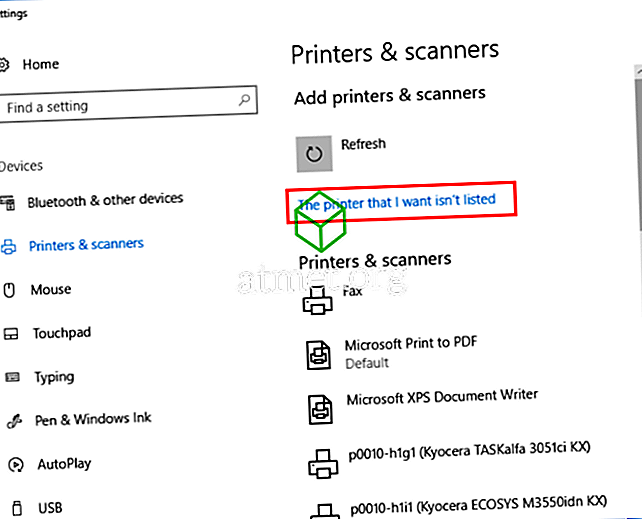
- " एक टीसीपी / आईपी पते या होस्टनाम का उपयोग करके एक प्रिंटर जोड़ें " का चयन करें, फिर " अगला " चुनें।
- " डिवाइस प्रकार " सूची में " टीसीपी / आईपी डिवाइस " चुनें।
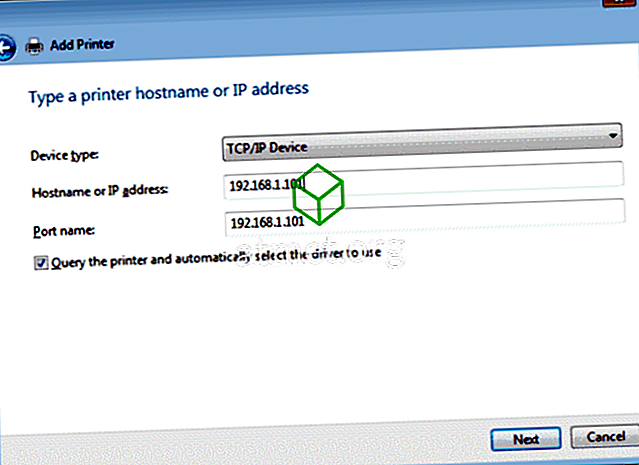
- होस्टनाम या प्रिंटर का आईपी पता टाइप करें। " अगला " चुनें।
- यदि प्रिंटर चालू है और सही तरीके से कॉन्फ़िगर किया गया है तो विंडोज को प्रिंटर ढूंढना चाहिए। आपको अधिक जानकारी निर्दिष्ट करनी पड़ सकती है। यदि संकेत दिया गया है, तो " डिवाइस प्रकार " ड्रॉप-डाउन सूची में प्रिंटर में स्थापित नेटवर्क एडाप्टर के प्रकार का चयन करें। आप नेटवर्क प्रिंटर के लिए कस्टम सेटिंग्स निर्दिष्ट करने के लिए " कस्टम " पर भी क्लिक कर सकते हैं। " अगला " चुनें।
विंडोज अब आपको प्रिंटर के लिए ड्राइवरों को स्थापित करने के माध्यम से चलेगा। उसके पूरा होने के बाद, आपको प्रिंटर को सीधे आईपी पते के माध्यम से प्रिंट करने में सक्षम होना चाहिए।
सामान्य प्रश्न
मुझे अपने प्रिंटर के लिए IP पता कैसे मिलेगा?
आईपी एड्रेस कैसे पाएं इसके बारे में हमारी पोस्ट पर जाएँ।