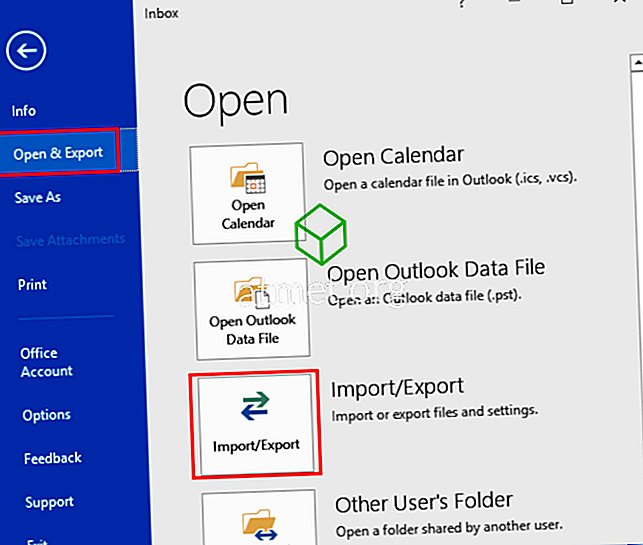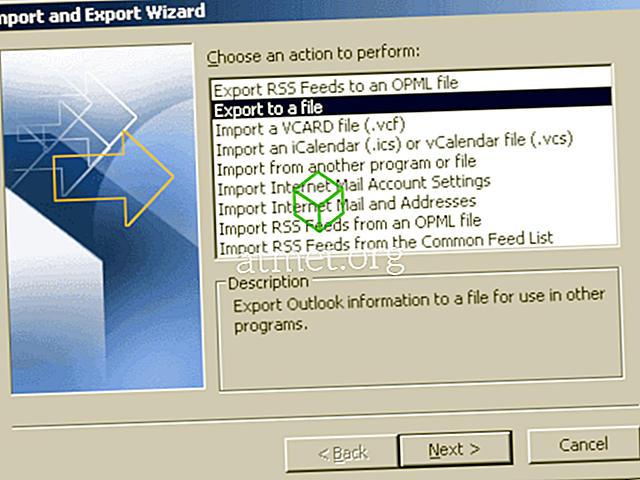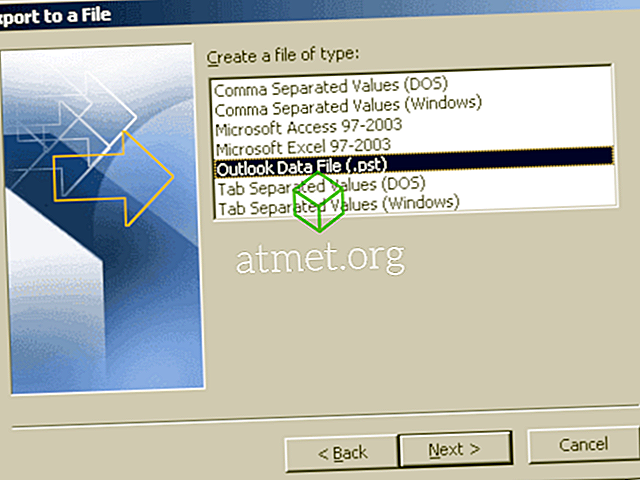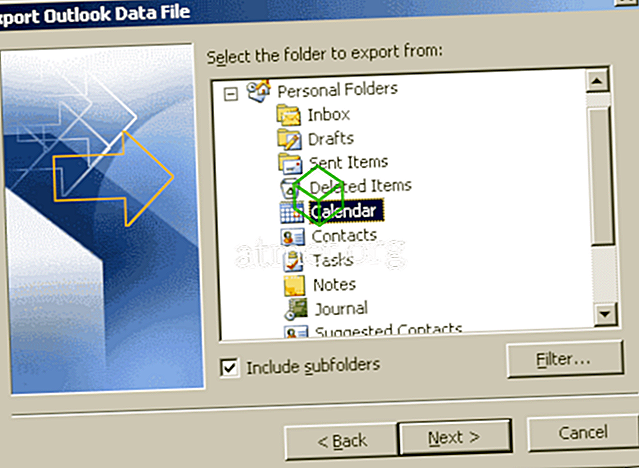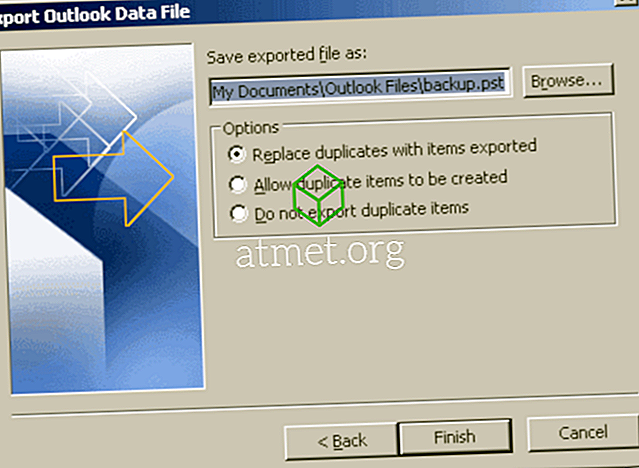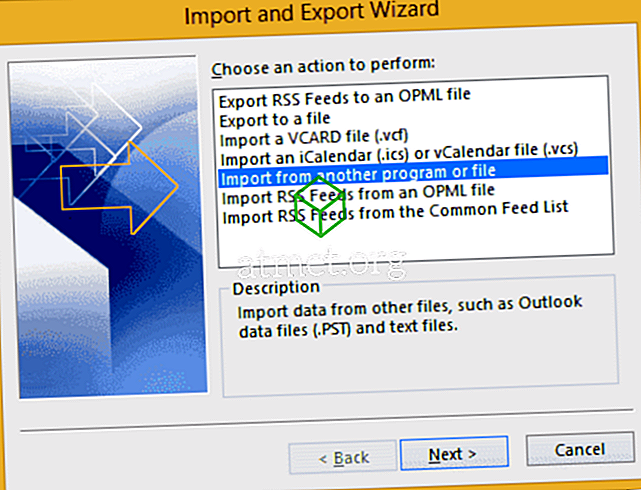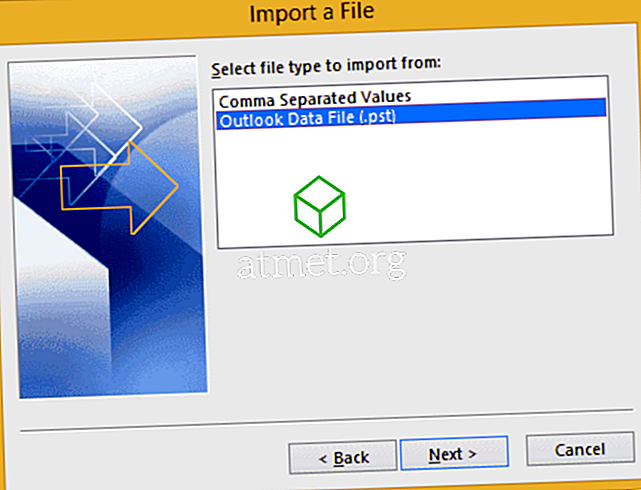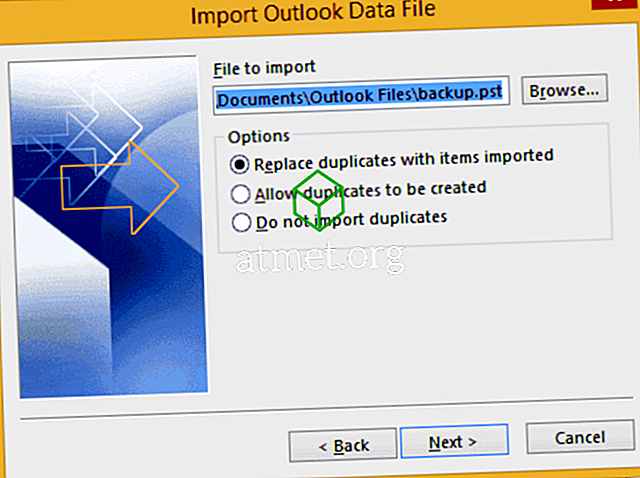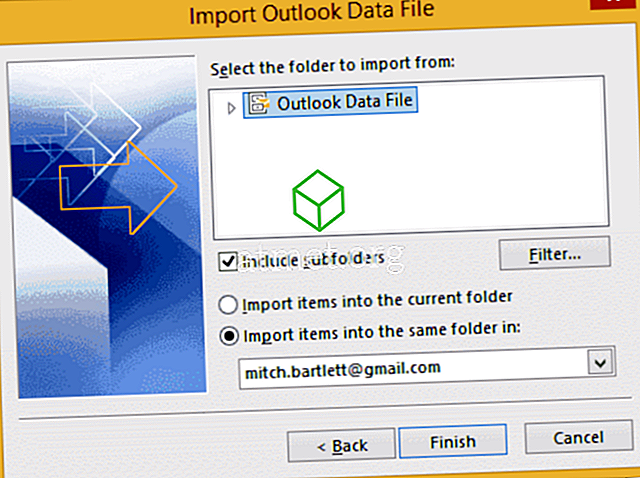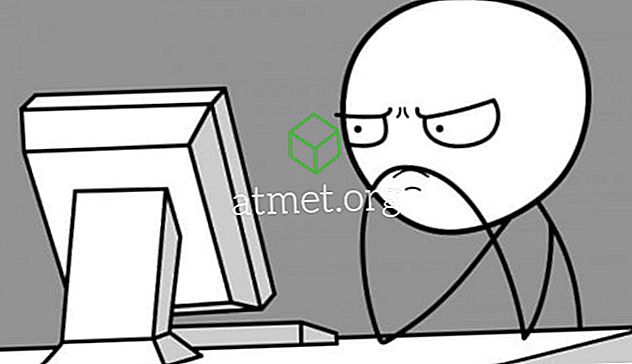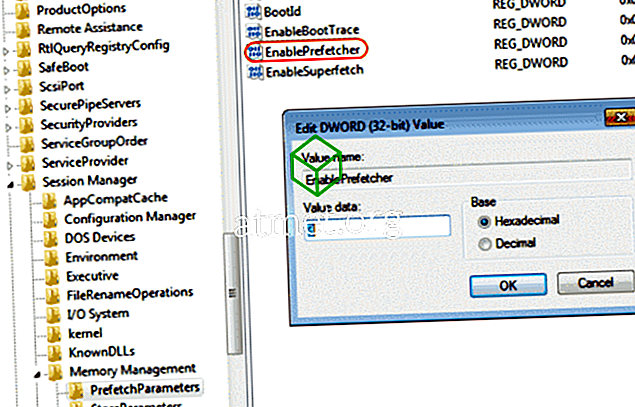Microsoft Outlook 2016 में, आप अपने ईमेल, कैलेंडर, संपर्क, कार्य या अन्य डेटा को आसानी से निर्यात कर सकते हैं। यह तब काम आता है जब आप अपने डेटा का बैकअप लेना चाहते हैं या अपने डेटा को दूसरे कंप्यूटर पर ले जाना चाहते हैं।
निर्यात और बैकअप
- " फ़ाइल "> " ओपन / निर्यात "> " आयात / निर्यात " पर क्लिक करें।
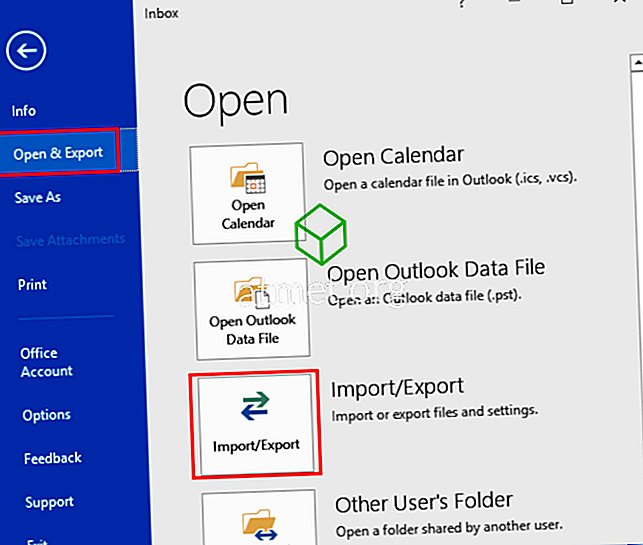
- " फ़ाइल में निर्यात करें" चुनें और " अगला " पर क्लिक करें।
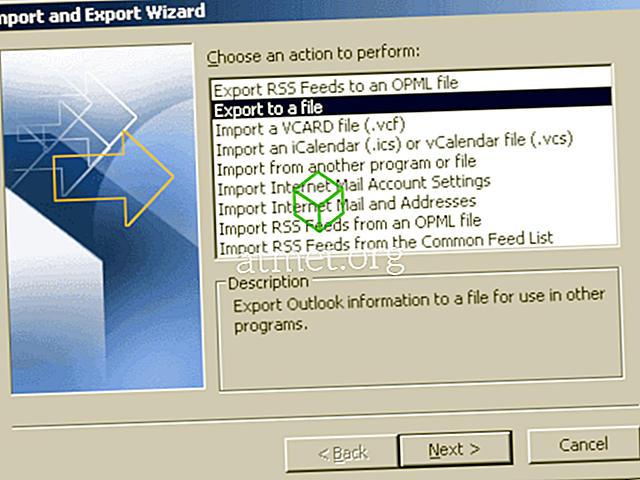
- " आउटलुक डेटा फ़ाइल (। Pst) " का चयन करें और अगला क्लिक करें।
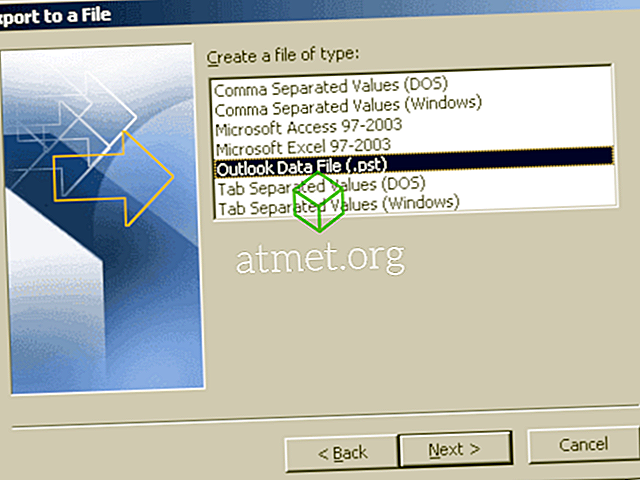
- आप बैकअप लेना चाहते हैं। " कैलेंडर ", सभी " व्यक्तिगत फ़ोल्डर ", " इनबॉक्स ", आदि तैयार होने पर " अगला " पर क्लिक करें।
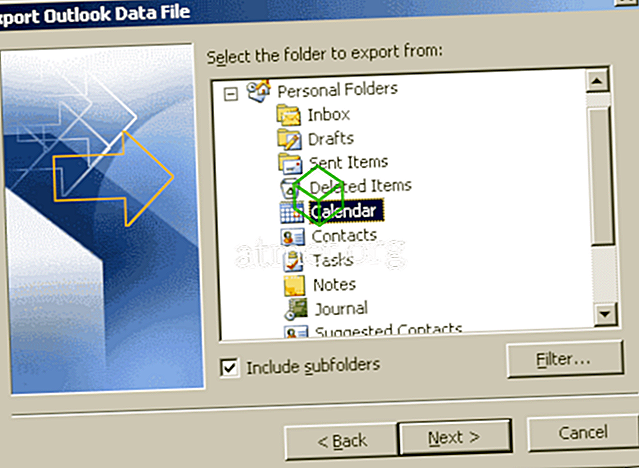
- बैकअप के लिए स्थान और फ़ाइल नाम प्रदान करें। यदि आप किसी नए कंप्यूटर पर डेटा आयात कर रहे हैं, तो आप इस फ़ाइल को फ्लैश ड्राइव या नेटवर्क ड्राइव पर सुरक्षित रूप से निर्यात करना चाह सकते हैं। " समाप्त " पर क्लिक करें ।
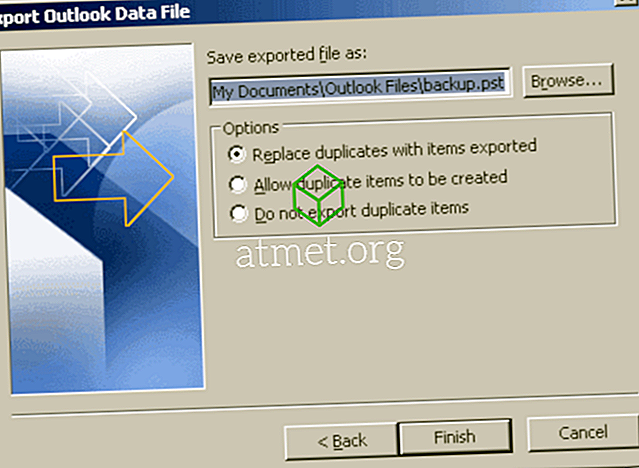
आयात
- " फ़ाइल "> " खोलें / निर्यात करें" पर क्लिक करें।
- " आयात / निर्यात " विकल्प चुनें।
- " किसी अन्य व्यक्ति या फ़ाइल से आयात करें" का चयन करें, फिर " अगला " चुनें।
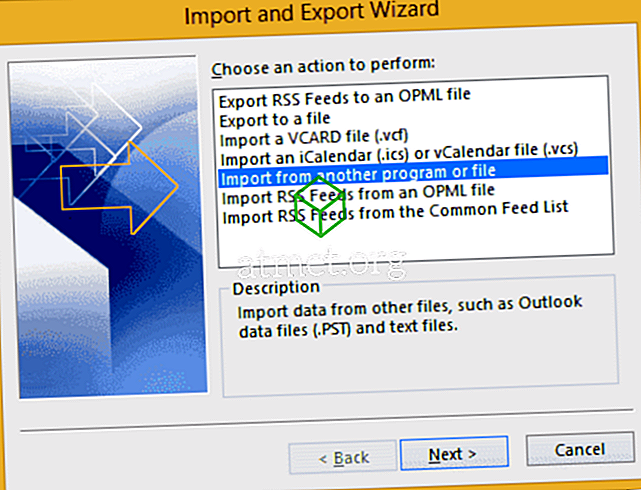
- " Outlook डेटा फ़ाइल (.pst) " चुनें, फिर " अगला " चुनें।
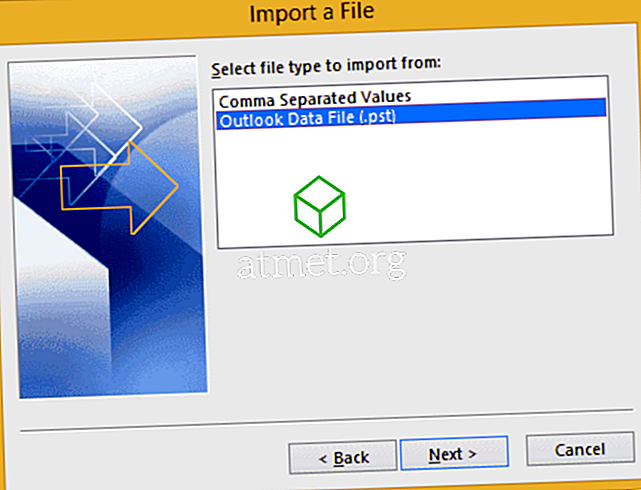
- उस .pst फ़ाइल के स्थान पर ब्राउज़ करें जिसे आप आयात करना चाहते हैं, " विकल्प " अनुभाग में डुप्लिकेट को कैसे संभालना है, यह चुनें, फिर " अगला " चुनें।
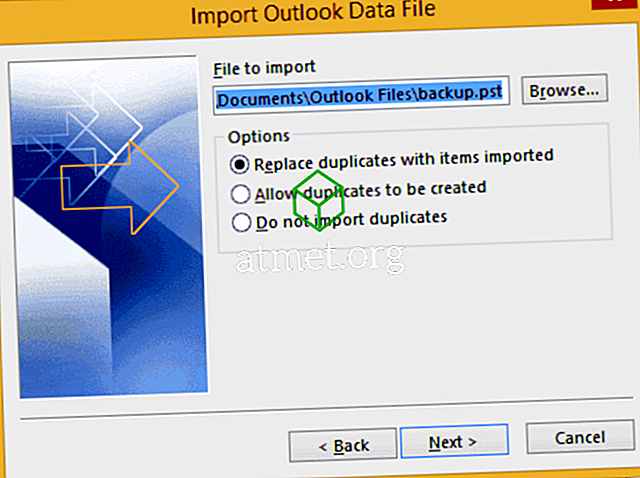
- डेटा आयात करने के लिए एक फ़ोल्डर चुनें, फिर " समाप्त करें" चुनें।
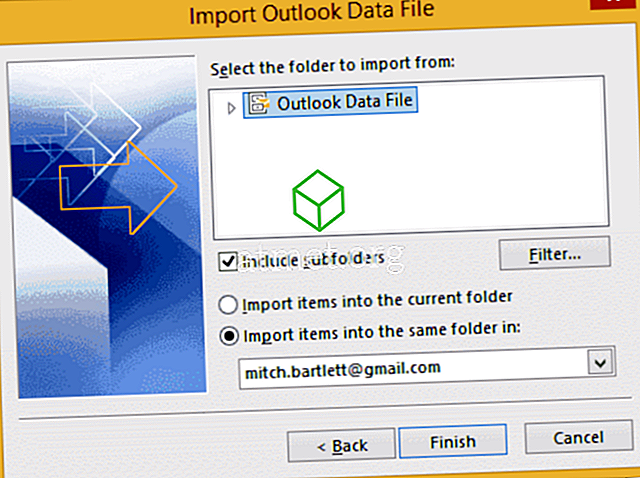
आपका डेटा सफलतापूर्वक Outlook 2016 में आयात होना चाहिए।
सामान्य प्रश्न
मेरे पास Outlook में निर्यात करने का विकल्प क्यों नहीं है?
यदि आप किसी कार्य या स्कूल के कंप्यूटर पर आउटलुक का उपयोग कर रहे हैं, तो आउटलुक से निर्यात करने का विकल्प सिस्टम प्रशासक द्वारा प्रतिबंधित किया जा सकता है। इसे सक्षम करने का कोई तरीका है या नहीं यह देखने के लिए आपको अपने आईटी विभाग से संपर्क करना होगा। अन्यथा, आप संपर्कों को VCF फ़ाइलों के रूप में निर्यात करने के लिए वर्कअराउंड का उपयोग कर सकते हैं ताकि आप उन्हें एक-एक करके आयात कर सकें।