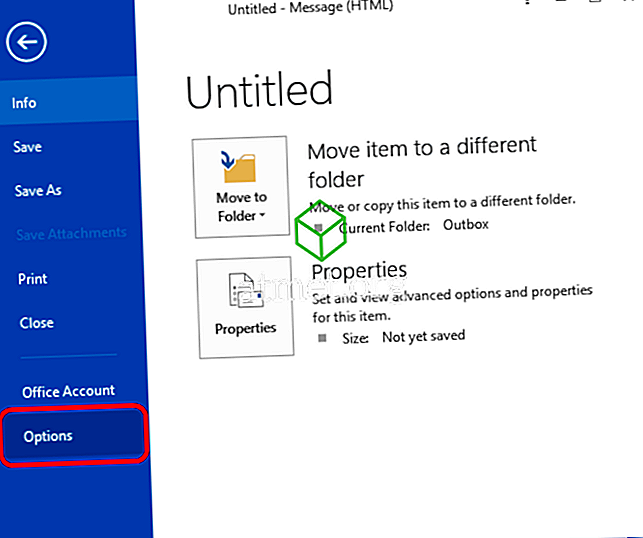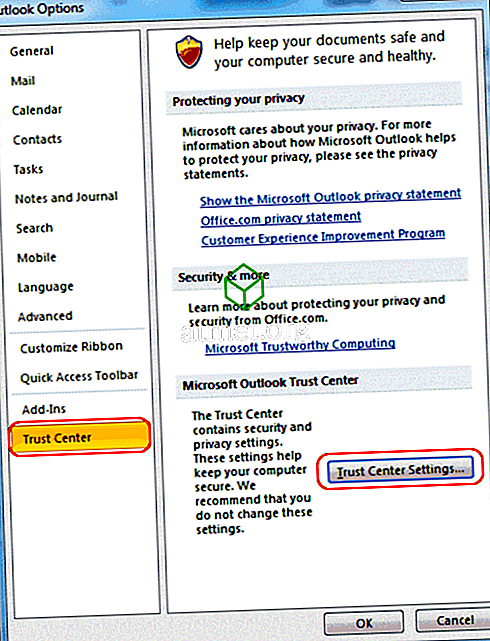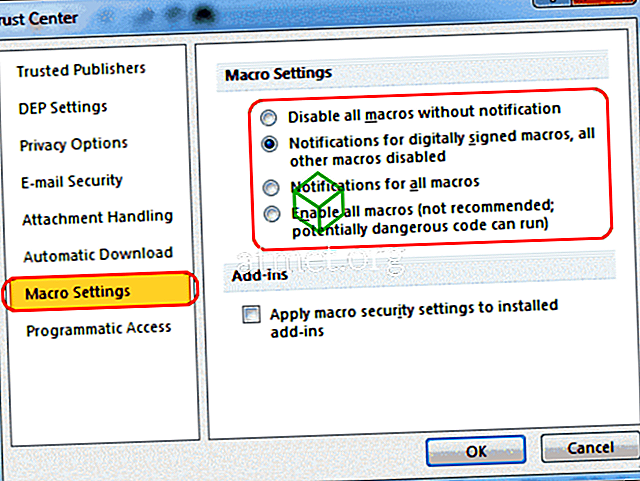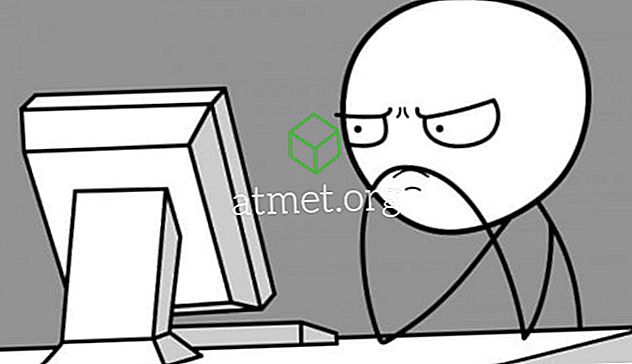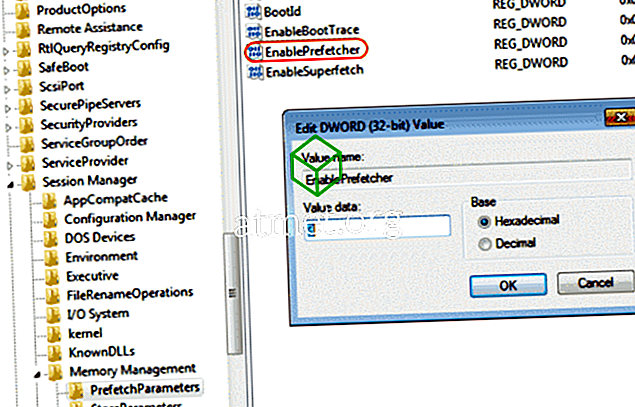आप जानना चाहते हैं कि Microsoft Outlook 2019 या 365 में मैक्रो को कैसे सक्षम किया जाए ताकि आप कार्यों को स्वचालित कर सकें। ऐसा करने से सुरक्षा जोखिम हो सकता है, इसलिए ऐसे समय भी हो सकते हैं जब आप मैक्रोज़ को अक्षम करना चाहते हैं। यहां बताया गया है कि सेटिंग को कैसे एक्सेस करें।
ये चरण Outlook 2016 के Windows संस्करण के लिए हैं। आप MacOS संस्करण में मैक्रोज़ को सक्षम या अक्षम नहीं कर सकते।
- " फ़ाइल "> " विकल्प " चुनें।
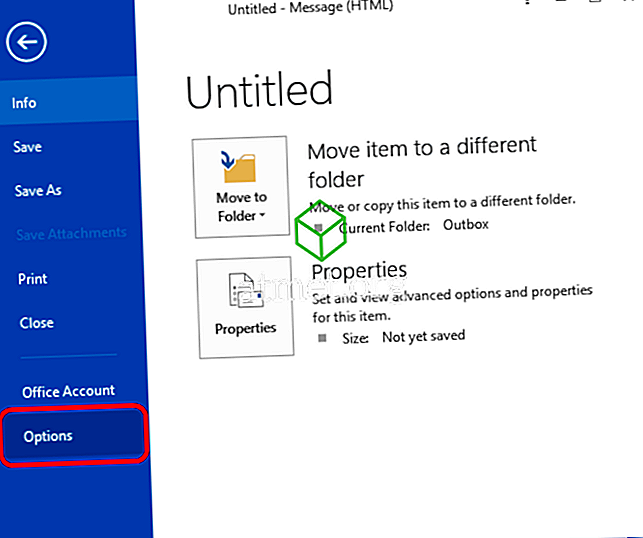
- बाएं फलक पर " ट्रस्ट सेंटर " चुनें, फिर " ट्रस्ट सेंटर सेटिंग्स ... " बटन चुनें।
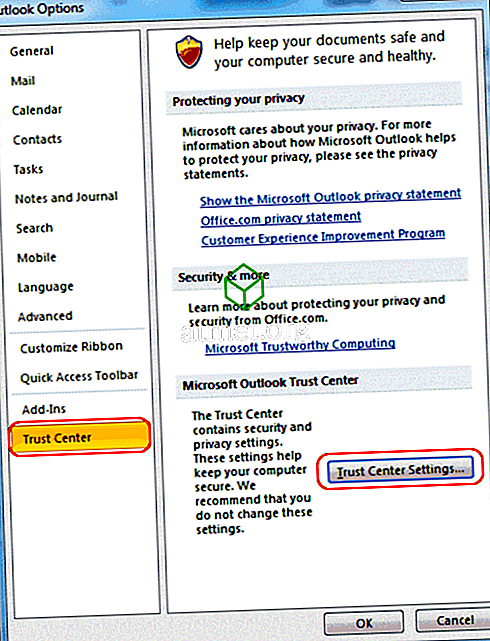
- बाएँ फलक पर " मैक्रो सेटिंग्स " का चयन करें, फिर वांछित सेटिंग।
- अधिसूचना के बिना सभी मैक्रो को अक्षम करें।
- डिजिटल रूप से हस्ताक्षरित मैक्रोज़ के लिए अधिसूचनाएं, अन्य सभी मैक्रोज़ अक्षम हैं।
- सभी मैक्रोज़ के लिए अधिसूचनाएँ।
- सभी मैक्रो को सक्षम करें
आपको मैक्रो को ऐड-इन्स के साथ काम करने की अनुमति देने के लिए " इंस्टॉल किए गए ऐड-इन्स पर मैक्रो सुरक्षा सेटिंग्स लागू करें " की जाँच करनी पड़ सकती है।
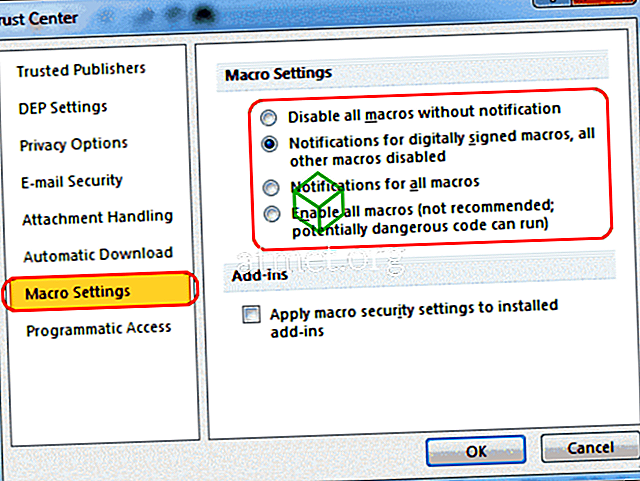
- " ओके " पर क्लिक करें, फिर सेटिंग को प्रभावी करने के लिए आउटलुक को बंद और फिर से खोलें।
सामान्य प्रश्न
मैं वास्तव में आउटलुक के साथ मैक्रो सुविधाओं का उपयोग कैसे करूं?
आप " डेवलपर " टैब से विकल्पों का उपयोग कर सकते हैं। यदि आपके पास आउटलुक में डेवलपर टैब नहीं है, तो इसे Outlook विकल्पों के बाएँ फलक में "कस्टमाइज़ रिबन" विकल्प पर जाकर सक्षम करें। लोकप्रिय आदेशों से मुख्य टैब तक, " डेवलपर " टैब की जांच करें और " ओके " पर क्लिक करें। एक बार डेवलपर टैब पर, " मैक्रोज़ " चुनें और हटाने के लिए लोगों का चयन करें। मैक्रो लिखने के बारे में अधिक जानकारी के लिए, इस विषय पर Microsoft के पृष्ठ पर जाएं।