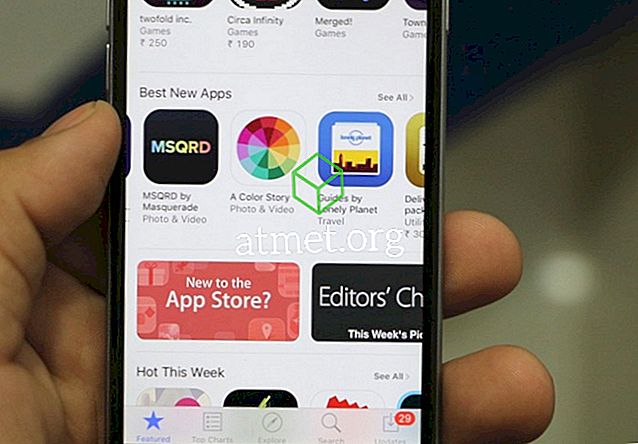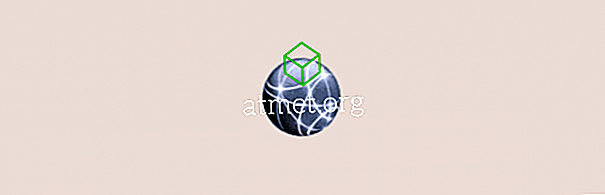किसी भी समय विंडोज ऑपरेटिंग सिस्टम एक महत्वपूर्ण समस्या का सामना करता है जो सिस्टम स्वचालित रूप से मौत की नीली स्क्रीन या बीएसओडी को छोटा दिखाता है। डिफ़ॉल्ट रूप से, पीसी स्वचालित रूप से पुनरारंभ होता है। यह आमतौर पर माना जाता है कि एक पुनरारंभ समस्या को हल करेगा और रिबूट होने पर विंडोज ठीक से चलना शुरू कर देगा।
दुर्भाग्य से, इस डिफ़ॉल्ट पुनरारंभ के साथ एक बड़ी समस्या है। पुनरारंभ शुरू होने से ठीक पहले, आपको एक पल दिया जाता है - स्क्रीन पर महत्वपूर्ण त्रुटि को समझाते हुए संदेश पढ़ने के लिए - एक सेकंड से भी कम। यह पढ़ना लगभग असंभव है क्योंकि रिबूट बहुत जल्दी होता है, जिसका अर्थ है कि आपके पास यह देखने के लिए बहुत कम समय नहीं है कि समस्या क्या थी।
और, जब तक आप संदेश को देखना नहीं जानते, संभावना है कि आप इसे नोटिस भी नहीं करेंगे।
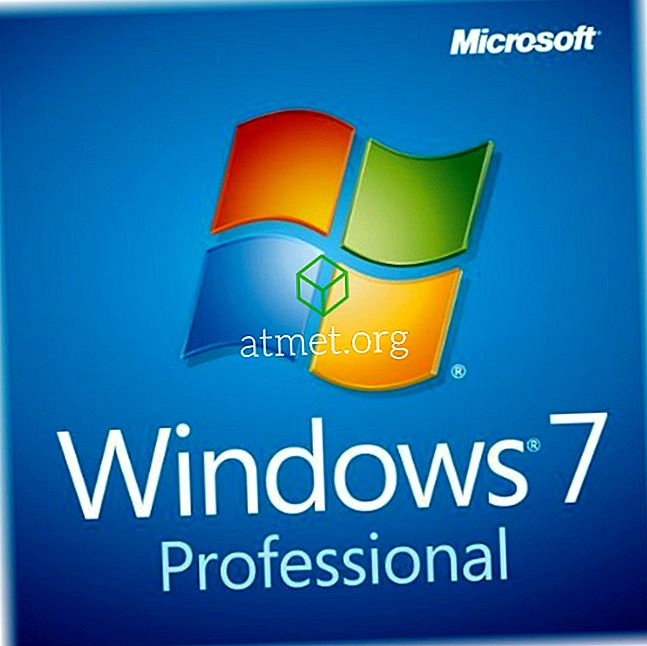
विंडोज 7 का उपयोग करने के पेशेवरों और विपक्ष
हालांकि, नए सिस्टम को अपग्रेड करने में स्पष्ट लाभ हैं, जैसे कि विंडोज 10, कुछ उपयोगकर्ताओं को अधिक स्थिर और कम मांग वाले ओएस से अधिक उपयोगिता मिल सकती है, जिसका अर्थ है कि विंडोज 7 के साथ चिपके रहना बेहतर होगा।
अपनी आवश्यकताओं की तुलना में फायदे और कमियां तौलना और तय करें कि क्या आप विंडोज 7 स्थापित करना चाहते हैं।
पेशेवरों- स्थिर
- अपेक्षाकृत हल्का
- क्लासिक यूआई
- सबसे आधुनिक बाह्य उपकरणों के साथ काम करता है
विपक्ष
- पुराने सुरक्षा प्रोटोकॉल
- कुछ आधुनिक हार्डवेयर के साथ संगत नहीं है
- कुछ आधुनिक सॉफ्टवेयर के साथ संगत नहीं है
- कुछ यूआई सॉल्यूशंस खो देता है
आप एक डीवीडी के रूप में अमेज़ॅन से विंडोज 8 प्रोफेशनल भी खरीद सकते हैं। न केवल यह पीसी के लिए सबसे अच्छा क्लासिक सिस्टम में से एक के साथ आता है, बल्कि यह किसी भी आईटी कलेक्टर के लिए भी एक अच्छा टुकड़ा हो सकता है क्योंकि यह निकट भविष्य में एक अवशेष बन जाएगा।
विंडोज 7 में सिस्टम विफलता पर स्वत: पुनरारंभ को अक्षम करने के लिए निम्नलिखित सरल चरणों का पालन करने की आवश्यकता है ताकि आपके पास समस्या का आकलन करने के लिए अधिक समय हो। यह एक आसान काम है और इसे दस मिनट से भी कम समय में पूरा किया जा सकता है।
1. प्रारंभ बटन पर क्लिक करें, "उन्नत सिस्टम सेटिंग्स" टाइप करें, फिर "उन्नत सिस्टम सेटिंग्स देखें" चुनें।
2. यह आपको काफी कुछ विकल्प दिखाएगा। इन विकल्पों में से स्टार्टअप और रिकवरी सेक्शन को पहचानें जो कि विंडो के निचले भाग में होगा और सेटिंग्स के बटन पर क्लिक करें।
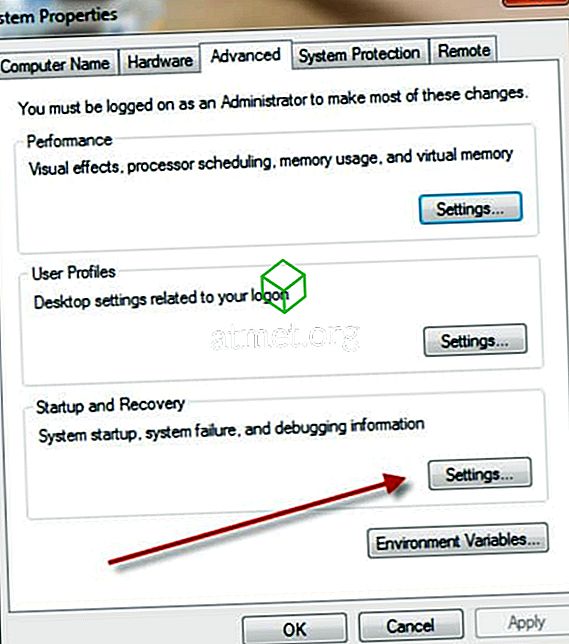
3. स्टार्टअप और रिकवरी विंडो में, आपको स्वचालित रूप से पुनरारंभ करने के विकल्प के ठीक बगल में एक चेकबॉक्स मिलेगा। बस चेकबॉक्स को अनचेक करें।
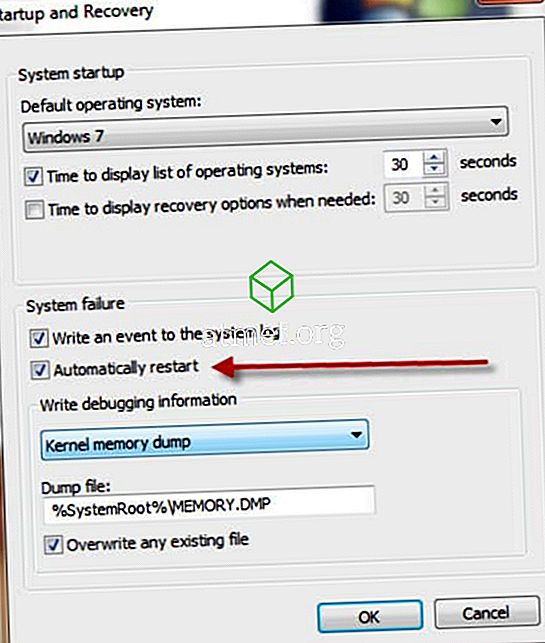
4. ठीक का चयन करें।
5. ओके पर स्टार्टअप और रिकवरी विंडो और सिस्टम प्रॉपर्टीज विंडो दोनों को अलग-अलग क्लिक करना होगा।
6. सिस्टम विंडो बंद करें।
एक बार जब आप इन चरणों का पालन करते हैं, तो समस्या की प्रकृति चाहे जो भी हो, विंडोज 7 स्वचालित रूप से सिस्टम को रिबूट नहीं करेगा। इसके बजाय, जब भी कोई समस्या उत्पन्न होती है तो आपको सिस्टम को मैन्युअल रूप से रिबूट करना होगा।
कभी-कभी, आप उपरोक्त प्रक्रिया का उपयोग करके अपने विंडोज को बूट करने में सक्षम नहीं हो सकते हैं। उस स्थिति में, आप उन्नत बूट विकल्प का उपयोग करके Windows में सिस्टम विफलता पर स्वत: पुनरारंभ अक्षम कर सकते हैं।
1. विंडोज स्प्लैश स्क्रीन की उपस्थिति से पहले, F8 दबाएं। यह आपको एडवांस्ड बूट ऑप्शन पर ले जाएगा।
2. अपने इच्छित विकल्प को उजागर करने के लिए कीबोर्ड पर तीर कुंजी का उपयोग करें। इस स्थिति में, आपका वांछित विकल्प सिस्टम विफलता पर स्वत: पुनरारंभ अक्षम है। इसे हाइलाइट करें।
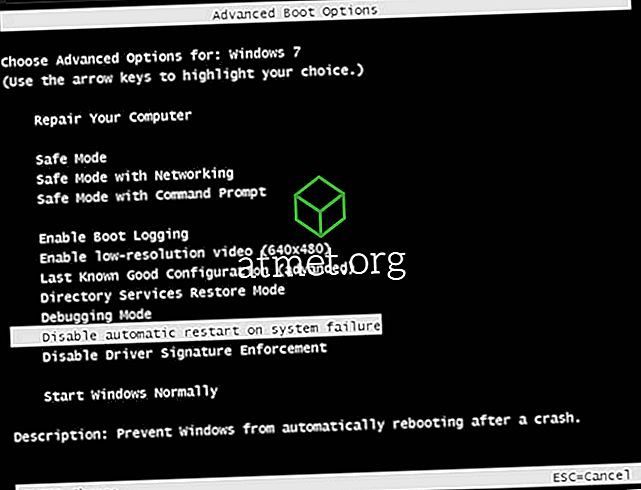
3. एंटर दबाएं।
सिस्टम विफलता पर स्वचालित पुनरारंभ को अक्षम करने के बाद, एक मौका है विंडोज 7 लोडिंग की प्रक्रिया को जारी रख सकता है या नहीं भी कर सकता है। यह समस्या की प्रकृति या त्रुटि पर निर्भर करता है जो विंडोज अनुभव कर रहा है।
अब जब आपने सिस्टम विफलता पर स्वत: पुनरारंभ को सफलतापूर्वक अक्षम कर दिया है, तो अगली बार जब आपका कंप्यूटर एक समस्या का सामना करता है तो यह पुनरारंभ नहीं होगा। इसके बजाय, यह आपको समस्या दिखाएगा और आपको इससे संबंधित जानकारी भी प्रदान करेगा।