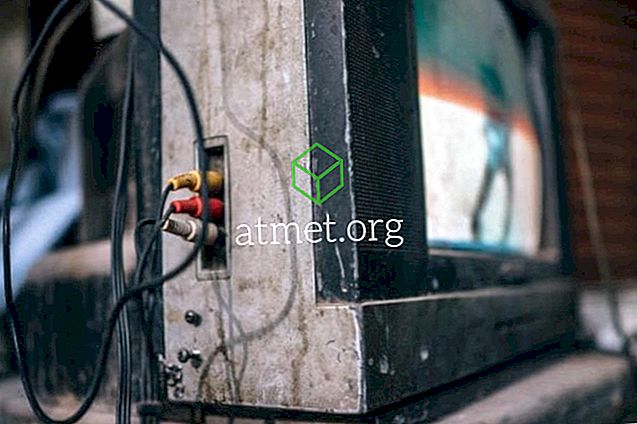क्या आप कुछ त्वरित नोट्स नीचे "लिखने" का एक तरीका चाहते हैं और उन्हें कागज या कलम का उपयोग किए बिना आपके सामने रखते हैं?
विंडोज स्टिकी नोट्स ऐसा करने का सही विकल्प है। यह विंडोज की सबसे अच्छी विशेषताओं में से एक है और आपके कंप्यूटर की स्क्रीन पर वर्चुअल नोट्स बनाने और रखने का एक तरीका प्रदान करता है। यह आपको उन चीजों को याद करने में मदद करता है, जिन्हें आपको करने की ज़रूरत है या जिन विचारों को आप याद रखना चाहते हैं लेकिन वे 100% पर ध्यान केंद्रित नहीं कर सकते।
स्टिकी नोट्स ऐप विंडोज विस्टा, 7, और 10 के साथ-साथ अन्य संस्करणों में भी उपलब्ध है। यह उपयोग करने के लिए सरल है और कई विंडोज उपयोगकर्ताओं का पसंदीदा है।

स्टिकी नोट्स का उपयोग करने के पेशेवरों और विपक्ष
स्टिकी नोट्स हमेशा उपयोगी होते हैं, डिजिटल रूप और IRL दोनों में। लेकिन, आपकी आवश्यकताओं के आधार पर, वहाँ से बेहतर विकल्प हो सकते हैं, जिसमें थर्ड-पार्टी रिमाइंडर ऐप भी शामिल हैं, जो इस लक्ष्य को बेहतर बनाएंगे। अपने विकल्पों को ध्यान से बुनें और तय करें कि आपके लिए सबसे अच्छा विकल्प क्या है।
- प्रयोग करने में आसान
- सेट अप करने के लिए त्वरित
- सदैव दृश्य
- हार्डवेयर इंटेंसिव नहीं
विपक्ष
- खराब अंतरिक्ष उपयोगिता
- कम डाटा क्षमता
- जल्दी ढेर कर सकते हैं
आप Microsoft विंडोज 10 होम संस्करण के साथ एक यूएसबी ड्राइव खरीद सकते हैं और दुनिया भर में लाखों उपयोगकर्ताओं को एक मंच पर शामिल कर सकते हैं जिन्हें उद्योग मानक माना जाता है।
विंडोज विस्टा में स्टिकी नोट्स
Windows Vista में स्टिकी नोट्स का उपयोग करने के लिए इन चरणों का पालन करें:
1. साइडबार पर क्लिक करें और "गैजेट्स जोड़ें" विकल्प चुनें।
2. मेनू से नोट्स आइकन का चयन करें और साइडबार या अपने डेस्कटॉप पर खींचें।
3. अपने नोट्स में कुछ बदलाव करने के लिए जैसे कलर और फॉन्ट टाइप में आपको रिंच आइकन पर क्लिक करके इसकी सेटिंग में जाना होगा।
4. नोट के शीर्षक क्षेत्र पर दाईं ओर क्लिक करके आप "अपारदर्शिता" मेनू चुन सकते हैं जो आपको अपने चिपचिपे नोटों को पारदर्शी बनाने की अनुमति देगा जब तक कि आप उस पर अपना कर्सर नहीं ले जाते।
विंडोज 7 में स्टिकी नोट्स
विंडोज 7 में स्टिकी नोट्स का उपयोग करने के लिए, इन चरणों का पालन करें:
1. स्टार्ट मेन्यू में जाएं और एक्सेसरीज के तहत स्टिकी नोट्स चुनें। आप स्टार्ट मेनू के सर्च बॉक्स में "स्टिकी नोट्स" भी टाइप कर सकते हैं। डिफॉल्ट नोट 11 अंकों के सेगो प्रिंट के साथ पीले रंग में दिखाई देगा।
2. यदि आपके चिपचिपे नोट पर प्रदर्शित होने की तुलना में अधिक पाठ है, तो आपको दाईं ओर एक स्क्रॉल पट्टी मिलेगी। यदि आप इसे आकार बदलना चाहते हैं, तो आपको बस इसके निचले दाएं कोने को खींचने की आवश्यकता है।
3. एक नया नोट बनाने के लिए आपको स्टिकी नोट के ऊपरी बाएं कोने पर "+" चिह्न पर क्लिक करना होगा।
4. नोट को हटाने के लिए आपको ऊपरी दाएं कोने में "x" साइन पर क्लिक करना होगा।
5. नोटों का रंग बदलने के लिए बस राइट क्लिक मेनू पर क्लिक करें।
विंडोज 10 में स्टिकी नोट्स
विंडोज 10 में स्टिकी नोट्स का उपयोग करने के लिए, इन चरणों का पालन करें:
1. प्रारंभ में, खोज प्रकार चिपचिपा और "एंटर" बटन दबाएं।

2. आकार बदलने के लिए आपको इसे नीचे दाएं कोने से खींचना होगा।
3. रंग बदलने के लिए, राइट क्लिक करें और अपनी पसंद का रंग चुनें।
4. एक नया चिपचिपा नोट बनाने के लिए आप ऊपरी बाएँ कोने पर "+" चिन्ह पर क्लिक कर सकते हैं।
5. अपने डेस्कटॉप से इस नोट को हटाने के लिए बस दाहिने कोने पर "x" साइन पर क्लिक करें।
स्टिकी नोट्स में कोई आधिकारिक स्वरूपण उपकरण नहीं है, लेकिन आप अपने पाठ को प्रारूपित करने के लिए प्रथागत कीबोर्ड शॉर्टकट का उपयोग कर सकते हैं, जिसमें शामिल हैं:
- Ctrl + B (बोल्ड)
- Ctrl + I ( इटैलिक )
- Ctrl + T ( स्ट्राइक थ्रू )
- Ctrl + U ( रेखांकित करें )
- Ctrl + Shift + L ( बुलेट सूची )
- Ctrl + Shift +> ( पाठ का आकार बढ़ाएँ )
- Ctrl + Shift + <( पाठ का आकार घटाएं )
- Ctrl + R ( दायां संरेखण)
- Ctrl + E ( केंद्र संरेखण)
- Ctrl + L ( बाएं संरेखण)
- Ctrl + 1 ( एकल पंक्ति स्थान जोड़ें)
- Ctrl + 2 ( डबल लाइन स्थान जोड़ें)
- Ctrl + 5 ( 5 पंक्ति स्थान जोड़ें)