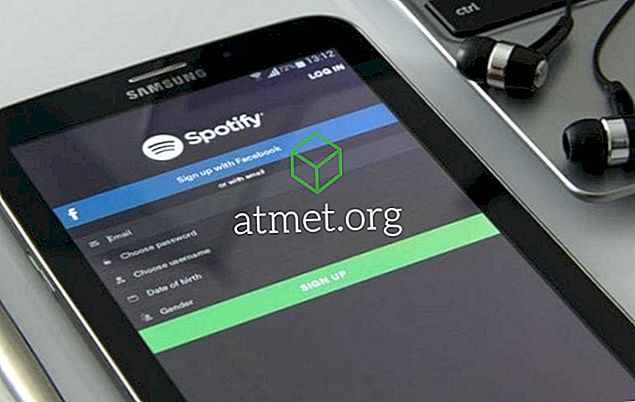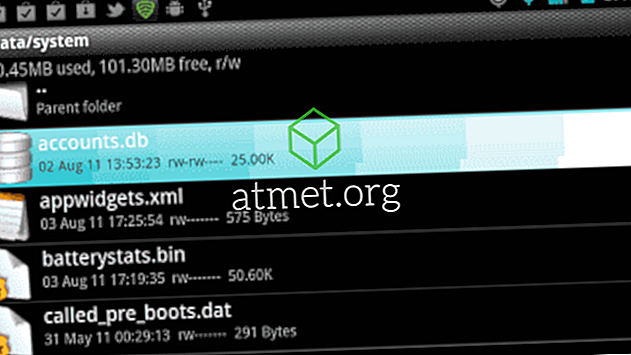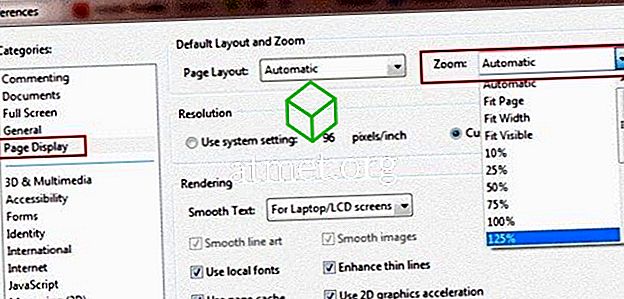Microsoft Windows 10 सेटिंग्स ऐप को ठीक करने का तरीका जानना एक वास्तविक जीवनसाथी हो सकता है। यदि आप किसी कारण से इस तक पहुंच खो देते हैं, तो आप अपने कंप्यूटर में कोई बदलाव नहीं कर पाएंगे। विंडोज सेटिंग का ऐप क्यों विफल हो सकता है इसका कारण अलग-अलग हो सकता है, लेकिन कई तरीके हैं जिनसे आप इसे ठीक करने का प्रयास कर सकते हैं।
अपडेट में बग से कुछ गलत हो सकता है, या हो सकता है कि आपने एक सॉफ़्टवेयर स्थापित किया हो जो ऐप में खराबी कर रहा हो। यह जानने के लिए एक अच्छा विचार है कि इसका क्या कारण है, लेकिन आप शायद कम देखभाल क्यों नहीं कर सकते हैं और अब इसे ठीक करना चाहते हैं।
क्या करना है जब विंडोज सेटिंग्स ऐप नहीं खुलती है
यदि आप स्टोर ऐप या विंडोज सेटिंग में ले जाते हैं, तो यह बिल्कुल नहीं खुलेगा, यहाँ एक टिप है जिसे आप आज़मा सकते हैं। कभी-कभी, Microsoft के समस्या निवारक की कोशिश करना आपको इसे ठीक करने की आवश्यकता है। इसमें कोई गारंटी नहीं है कि समस्या निवारक काम करेगा लेकिन यह निश्चित रूप से एक कोशिश के लायक है।
कमांड प्रॉम्प्ट का उपयोग करके सेटिंग ऐप को ठीक करें
कभी-कभी एकमात्र फिक्स और एक ऐप के पास यह समस्या होती है कि वह आपको अनइंस्टॉल कर दे और फिर उसे फिर से इंस्टॉल करें। एक कोड है जिसे आप कमांड प्रॉम्प्ट के साथ उपयोग कर सकते हैं जो न केवल सेटिंग्स ऐप बल्कि सभी विंडोज ऐप को भी अनइंस्टॉल करेगा।
सुनिश्चित करें कि जब आप कमांड प्रॉम्प्ट लॉन्च करते हैं, तो आप इसे व्यवस्थापक के रूप में उपयोग कर रहे हैं। कमांड प्रॉम्प्ट को खोलने का एक त्वरित तरीका विंडोज स्टार्ट मेनू पर राइट-क्लिक करके और उस विकल्प को चुनना है।

एक बार जब आपके पास कमांड प्रॉम्प्ट होता है, तो निम्न कमांड दर्ज करें:
Get-AppXPackage | Foreach {Add-AppxPackage -DisableDevelopmentMode -Register "$($_.InstallLocation)AppXManifest.xml"}
एक नया व्यवस्थापक खाता बनाना
यदि आप अभी तक कोई नया व्यवस्थापक खाता बनाने का प्रयास कर सकते हैं, तो बहुत बार कठोर उपायों के लिए कठोर समय पर कॉल करें। आप खोज बॉक्स में lusrmgr.msc टाइप करके ऐसा कर सकते हैं। जब कॉमन कंसोल दस्तावेज़ प्रकट होता है, तो उपयोगकर्ता का चयन करें और फिर नए उपयोगकर्ता पर राइट-क्लिक करें।

उस बॉक्स में अपनी जानकारी जोड़ें जो आपके द्वारा उपयोग किए जा रहे वर्तमान व्यवस्थापक खाते से प्रकट होगी और साइन आउट होगी। CTRL + Alt + Del दबाकर अपने नए खाते में प्रवेश करें, या आप इसे स्टार्ट मेनू के माध्यम से भी एक्सेस कर सकते हैं।
यह आप केवल तभी कर सकते हैं यदि आपके पास विंडोज 10 प्रो है, लेकिन चूंकि अधिकांश उपयोगकर्ताओं के पास विंडोज 10 है, होम संस्करण यह देखने की सुविधा देता है कि आपको इस संस्करण के साथ किन चरणों का पालन करना होगा।
कमांड प्रॉम्प्ट का उपयोग करके एक नया विंडो का उपयोगकर्ता बनाने के लिए निम्नलिखित कमांड दर्ज करें:
net user newusername newpassword /add
कमांड प्रॉम्प्ट को कहना चाहिए कि कमांड सफलतापूर्वक दर्ज किया गया है। एक बार यह पूरा हो जाने के बाद, कंट्रोल पैनल> यूजर अकाउंट पर जाएं एक अन्य खाता प्रबंधित करें । आपके द्वारा अभी-अभी बनाया गया खाता चुनें और उस विकल्प को चुनें जो कहता है, प्रशासक। यह देखने के लिए जांचें कि क्या आप सेटिंग ऐप अभी खोल सकते हैं।
उम्मीद है, आप अभी सेटिंग ऐप का उपयोग कर सकते हैं। अपने पुराने खाते से और अपने नए खाते में प्रवेश करना न भूलें। अब, अपनी सभी फाइलों को अपने नए खाते में स्थानांतरित करने का समय आ गया है।
एक विंडोज एडमिनिस्ट्रेटर अकाउंट से दूसरे में फाइल ट्रांसफर कैसे करें
फ़ाइलों को एक व्यवस्थापक खाते से दूसरे में स्थानांतरित करना उतना मुश्किल नहीं है जितना यह लग सकता है। आपको फ़ाइल एक्सप्लोरर में सिस्टम हार्ड ड्राइव पर जाकर शुरू करना होगा। व्यू टैब पर क्लिक करें और हिडन आइटम विकल्प के लिए बॉक्स को चेक करें।

पुराने उपयोगकर्ता खाते पर जाएं जो फ़ाइल एक्सप्लोरर में स्थित है, दूसरे शब्दों में, डिफ़ॉल्ट रूप से C: / उपयोगकर्ता / पुराना खाता नाम। इस पर डबल-क्लिक करें और एक संकेत बता रहा है कि आपके पास वर्तमान में खाते तक पहुंचने की अनुमति नहीं है।
घबराने की जरूरत नहीं है, जारी रखें और अपना पासवर्ड दर्ज करें और जिन फ़ाइलों को आप स्थानांतरित करना चाहते हैं उन्हें कॉपी और पेस्ट करें। यह कुछ फ़ाइल सफाई करने और उन फ़ाइलों से छुटकारा पाने का एक शानदार अवसर है, जिनकी आपको अब आवश्यकता नहीं है।
डिफ़ॉल्ट रूप से फ़ाइलों को C: / Users / newusername में स्थानांतरित करें। जब आप दो खातों को संयोजित करना चाहते हैं तो संदेश देखने के लिए हाँ का चयन करें।
निष्कर्ष
उम्मीद है कि यहां बताए गए टिप्स से सेटिंग्स ऐप फिर से काम करने लगेगा। Microsoft समस्या के बारे में जानता है, और यदि आप पहले से ही नहीं है, तो आपको एक अद्यतन प्राप्त करना चाहिए जो जल्द ही समस्या को ठीक कर देगा। क्या आपके पास एक टिप है जिसका मैंने उल्लेख नहीं किया है? यदि हां, तो हमें बताएं कि यह टिप्पणियों में क्या है।