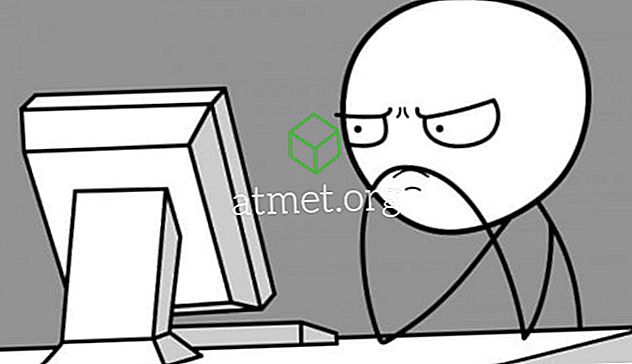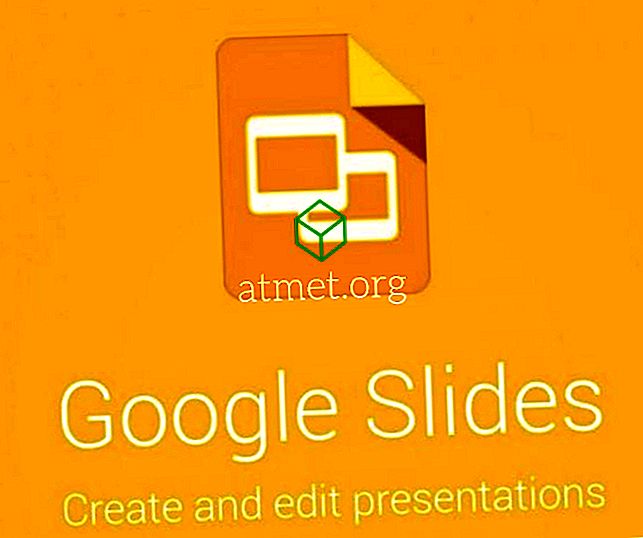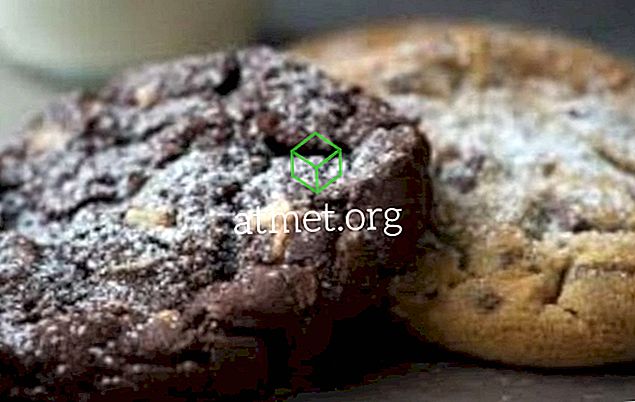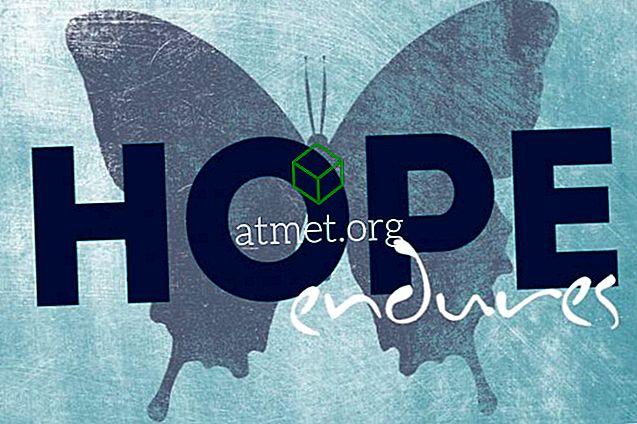आप विंडोज 10 टास्कबार को क्यों छिपाना चाहते हैं इसके कारण अलग-अलग हो सकते हैं। हो सकता है, आप चाहते हैं कि डिस्प्ले कम से कम थोड़ी बड़ी दिखे या आपको लगे कि टास्कबार दिखाई दे रहा है, आखिरकार आपका डिस्प्ले बहुत दूर जा रहा है।
लेकिन, जब आप किसी कारण से टास्कबार छिपाएंगे, तो आप क्या कर सकते हैं? कुछ तरीके हैं जिन्हें आप यह देखने की कोशिश कर सकते हैं कि क्या आप टास्कबार को अंततः दूर जाने के लिए प्राप्त कर सकते हैं। आइए मूल बातों से शुरू करें, क्या हम?
जाँचें कि आपने टास्कबार को बंद नहीं किया है
यदि आपके पास हमेशा कुछ करने के लिए है, तो उन चीजों को भूलना बहुत आसान है जिन्हें आपने कुछ समय पहले किया था। हो सकता है कि आपने सेटिंग में जाकर किसी कारण से टास्कबार को बंद कर दिया और इसके बारे में पूरी तरह से भूल गए। यह जांचने के लिए कि क्या कारण है, टास्कबार पर खाली जगह पर राइट-क्लिक करें और टास्कबार सेटिंग्स पर क्लिक करें।

सुनिश्चित करें कि टास्कबार विकल्प को लॉक नहीं किया गया है। विकल्प जिसे आपको सक्षम करने की आवश्यकता होगी, उसके ठीक नीचे एक है जो कहता है कि टास्कबार को डेस्कटॉप मोड में स्वचालित रूप से छिपाएं। यदि आप विंडोज 10 टैबलेट का उपयोग कर रहे हैं, तो उस विकल्प को सक्षम करें जो टास्कबार को टैबलेट मोड में छिपा देगा।

इसके अलावा, सुनिश्चित करें कि कर्सर टास्कबार को नहीं छू रहा है, अन्यथा यह दूर नहीं होगा। कुछ मामलों में, खाली पर क्लिक करें टास्कबार को छुपा सकते हैं।
एक्सप्लोरर प्रक्रिया को पुनरारंभ करके टास्कबार को छिपाएं
टास्क मैनेजर खोलने का एक त्वरित तरीका Ctrl + Shift + Esc दबाकर है। यह प्रक्रिया टैब में और सभी विवरणों के साथ खुलनी चाहिए, लेकिन यदि आप केवल मूल इंटरफ़ेस देखते हैं, तो नीचे बाईं ओर अधिक विवरण विकल्प पर क्लिक करें।

जब तक आप Windows एक्सप्लोरर प्रक्रिया में नहीं आते हैं, तब तक सभी तरह से नीचे स्क्रॉल करें। विकल्प पर राइट-क्लिक करें और पुनरारंभ करें चुनें।

कमांड लाइन से एक्सप्लोरर को बंद और पुनरारंभ करें
विंडोज और आर कीज दबाकर कमांड प्रॉम्प्ट खोलें। जब रन बॉक्स दिखाई देता है तो cmd टाइप करें और एंटर दबाएं। कमांड लाइन दिखाई देने पर टास्ककिल / इम एक्सप्लोरर एक्सप्लोरर टाइप करें। नई लाइन में एक्सप्लोरर> एग्जिट और एंटर दबाएं।
जाँचें कि छिपे हुए ऐप्स की अधिसूचना नहीं है
अगर टास्कबार से दिखाई देने वाले ऐप में नोटिफिकेशन है, तो इसे देखना आसान होगा। लेकिन, आपके पास ऐसे टास्क हो सकते हैं जो आपके टास्कबार के उस छोटे तीर पर क्लिक करने के बाद ही दिखाई दें। भविष्य में ऐसा होने से रोकने के लिए, कुछ बदलाव करने के लिए सेटिंग्स में जाएं।
नोटिफिकेशन एरिया देखने तक सेटिंग टास्कबार स्क्रॉल पर जाएं। उस विकल्प पर क्लिक करें जो कहता है कि टास्कबार पर कौन से आइकन दिखाई देते हैं और उस विकल्प पर टॉगल करें जो कहता है कि अधिसूचना क्षेत्र में हमेशा सभी आइकन दिखाएं।

इस तरह, आप हमेशा देख पाएंगे कि किसी ऐप के पास कोई सूचना है जिसे आपको संबोधित करना होगा। अगर आपको लगता है कि टास्कबार को छिपाने से रोकने के लिए, अधिसूचना के साथ ऐप पर क्लिक करें।
आप शायद केवल सूचना क्षेत्र में महत्वपूर्ण एप्लिकेशन रखना चाहते हैं, विशेष एप्लिकेशन नहीं। उस स्थिति में, आप हमेशा उस ऐप के लिए सूचनाओं को बंद कर सकते हैं और जांच कर सकते हैं कि क्या इसके साथ कुछ नया है जब आपको इसका उपयोग करने की आवश्यकता है।
किसी विशिष्ट ऐप के लिए नोटिफिकेशन को अक्षम करने के लिए सेटिंग्स पर जाएं, उसके बाद सिस्टम। नोटिफिकेशन और एक्शन विकल्प बाईं ओर दूसरा विकल्प होगा। उस ऐप को ढूंढें और टॉगल करें जिसकी सूचना आप गायब करना चाहते हैं।

निष्कर्ष
जब टास्कबार दिखाई देता है तो आप कुछ ऐप्स को तेजी से एक्सेस कर सकते हैं, लेकिन अंत में, यह सभी निजीकरण के बारे में है। अब आप जानते हैं कि अगर टास्कबार छिपाने से इनकार करता है तो आप क्या कर सकते हैं। आपको टास्कबार छिपाना क्यों पसंद है?