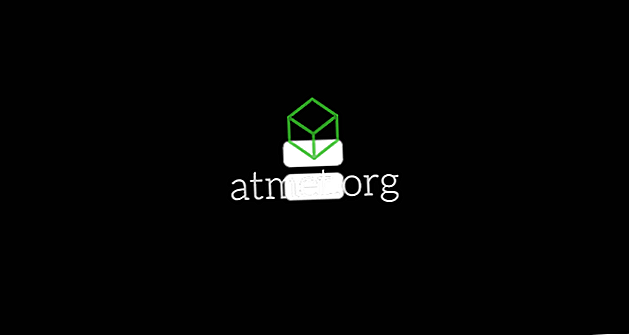आपके Microsoft Windows 10 कंप्यूटर पर आने पर आपके साथ विभिन्न समस्याएं हो सकती हैं, लेकिन प्रारंभ मेनू का उपयोग करने में सक्षम नहीं होना उनमें से एक नहीं है। चिंता करने की बात नहीं है, इसे ठीक करने के लिए आपको सॉफ्टवेयर को समझने के लिए कोई मुश्किल डाउनलोड नहीं करना पड़ेगा।
अपने विंडोज 10 स्टार्ट मेनू को फिर से काम करने के लिए, आपको कार्य प्रबंधक का उपयोग करना होगा और कुछ कमांड में टाइप करना होगा। यहां तक कि अगर आप विंडोज के लिए नए हैं, तो आपको निम्न निर्देशों को समझने में मुश्किल समय नहीं होगा।
अपने विंडोज खाते को डिस्कनेक्ट करें
यदि Windows प्रारंभ मेनू आपके कंप्यूटर को पुनरारंभ करने में हर बार विफल रहता है, तो यह एक तरीका है जिसे आप आज़माना चाहते हैं। सेटिंग> अकाउंट्स> साइन इन ऑप्शन पर जाएं । गोपनीयता पर स्क्रॉल करें और उस विकल्प को बंद करें जो कहता है “अपडेट या रीस्टार्ट के बाद अपने डिवाइस को स्वचालित रूप से सेट करने के लिए मेरे साइन इन का उपयोग करें। उम्मीद है, अगली बार जब आप स्टार्ट मेनू पर क्लिक करेंगे, तो यह आपको कोई समस्या नहीं देगा।

कोरटाना द कल्प्रिट हो सकता है
इसके कई कारण हो सकते हैं जैसे कि विंडोज स्टार्ट मेनू काम क्यों नहीं कर रहा है और कोरटाना उनमें से एक हो सकता है। इस समस्या को ठीक करने के लिए, आप Cortana को पुनरारंभ करने का प्रयास कर सकते हैं, और यदि यह काम नहीं करता है, तो आप इसे फिर से पंजीकृत करने का भी प्रयास कर सकते हैं।
आइए एक बार में यह एक कदम उठाएं और पहले Cortana को फिर से शुरू करने का प्रयास करें। सबसे पहले, आपको टास्कबार पर राइट क्लिक करके टास्क मैनेजर को एक्सेस करना होगा। टास्क मैनेजर विकल्प नीचे से तीसरा होगा।

सुनिश्चित करें कि आप प्रक्रिया टैब पर हैं और Cortana खोजें। इस पर क्लिक करें और फिर नीचे दाईं ओर एंड टास्क बटन चुनें। इससे कोरटाना को फिर से शुरू करना चाहिए और उम्मीद है कि स्टार्ट मेन्यू खत्म हो जाएगा। यदि नहीं, तो ऐसा लगता है कि आपको इसे फिर से पंजीकृत करना होगा।

इस प्रक्रिया के लिए यह आवश्यक है कि आप Windows फ़ाइल एक्सप्लोरर को लॉन्च करें और C: WindowsSystem32WindowsPowerShellv.1.0 पर जाएं और एक बार इसे खोजने के बाद आपको powerhell.exe विकल्प पर राइट-क्लिक करें। आपको इसे एक व्यवस्थापक के रूप में चलाने की आवश्यकता होगी। एक बार PowerShell उठने और निम्नलिखित कोड को कॉपी और पेस्ट करने के लिए:
Get-AppXPackage -ll सभी | Toeach {Add-AppxPackage -DisableDevelopmentMode -Register "$ ($ _। InstallLocation) \ AppXManifest.xml"}
जब आपने कमांड दर्ज किया है, तो आपके द्वारा खोले गए किसी भी प्रोग्राम को बंद करें और अपने विंडोज कंप्यूटर को रिबूट करें। आपका स्टार्ट मेनू अब चालू और चालू होना चाहिए।
प्रशासनिक खातों को स्विच करें
यदि आप देखते हैं कि महत्वपूर्ण अपडेट के बाद स्टार्ट मेनू विफल होने लगता है, तो यह विधि आपके लिए काम करना चाहिए। नया प्रशासनिक खाता बनाएं और अपनी सभी फ़ाइलों को स्थानांतरित करें। नया खाता बनाने के लिए Ctrl + Shift + Esc दबाएँ और जब टास्क मैनेजर फ़ाइल पर क्लिक करता है।

नया कार्य चुनें और नेट उपयोगकर्ता को अपना नाम टाइप करें / जोड़ें टाइप करें
अपने नाम वाले हिस्से को उस नाम से बदलें, जिसे आप खाते में देना चाहते हैं और अपने नए पासवर्ड के साथ अपने अंश भाग को। ठीक होने पर क्लिक करें और अपने नए खाते में साइन इन करने के लिए तैयार हो जाएं। प्रारंभ मेनू अब दिखाई देना चाहिए।
अपनी फ़ाइलों को स्थानांतरित करने के लिए अपने पुराने खाते में वापस जाएं और नियंत्रण कक्ष> सिस्टम> उन्नत सिस्टम सेटिंग्स पर जाएं । यदि आपके पास सिस्टम विकल्प खोजने में कठिन समय है, तो याद रखें कि आप हमेशा खोज बार का उपयोग कर सकते हैं।
अब, उन्नत सिस्टम सेटिंग्स पर क्लिक करें और जब सिस्टम गुण बॉक्स प्रकट होता है तो सुनिश्चित करें कि आप उन्नत टैब में हैं। उपयोगकर्ता प्रोफ़ाइल सेटिंग बॉक्स पर क्लिक करें और आपने अभी जो खाता बनाया है उसे चुनें और कॉपी टू चुनें।

सेफ मोड डालें

यदि आपको सॉफ़्टवेयर स्थापित करने के बाद स्टार्ट मेनू से समस्याएँ होने लगी हैं, तो आपको सॉफ़्टवेयर की समस्या की पुष्टि करने के लिए सुरक्षित मोड में प्रवेश करने का प्रयास करना चाहिए। सुरक्षित मोड में प्रवेश करने के लिए, आपको विंडोज़ शुरू होने पर विंडोज और एल की को प्रेस करना होगा।
अब, पावर बटन पर क्लिक करें और Shift कुंजी पर लंबे समय तक दबाएं और पुनरारंभ करें दबाएं। अब आपको बूट विकल्पों को देखना चाहिए, समस्या निवारण पर उन्नत> उन्नत विकल्प> स्टार्टअप सेटिंग्स और फिर अपने कंप्यूटर को रिबूट करें।
एक बार आपके कंप्यूटर को पूरी तरह से रिबूट करने का मौका मिलने के बाद नेटवर्किंग के साथ सुरक्षित मोड तक पहुंचने के लिए F5 दबाएं। एक बार जब आप सुरक्षित मोड में हो जाते हैं, तो स्टार्ट मेनू काम करना चाहिए; यदि यह है, तो समस्या आपके हाल ही में स्थापित सॉफ़्टवेयर के कारण हो रही है।
ड्रॉपबॉक्स या अपने एंटीवायरस को अनइंस्टॉल करें
ऐसी खबरें आई हैं कि ड्रॉपबॉक्स या एक एंटीवायरस आपके विंडोज स्टार्ट मेनू को सही तरीके से काम करने से रोक सकता है। इस विकल्प को बाहर करने के लिए, मैं सुझाव दूंगा कि आप इसे स्थापित करें और देखें कि क्या समस्या दूर होती है।

Windows कुंजी और R दबाएँ और जब रन विंडो प्रकट होती है तो appwiz.cpl टाइप करें। ठीक पर क्लिक करें और ड्रॉपबॉक्स ढूंढें। स्थापना रद्द करें और यह देखने के लिए कि क्या यह अपराधी था जिसे आपको अपने कंप्यूटर को पुनरारंभ करने की आवश्यकता होगी।
प्रक्रिया को दोहराएं लेकिन इस बार एंटीवायरस की स्थापना रद्द करें। आप स्पष्ट रूप से एक के बिना अपने कंप्यूटर का उपयोग नहीं करने जा रहे हैं, इसलिए मैं आपको एक एंटीवायरस का उपयोग करने की सलाह दूंगा जो इस प्रकार की समस्याओं जैसे कि Symantec या Avast के कारण नहीं जाना जाता है।
निष्कर्ष
कोई भी OS समस्याओं से मुक्त नहीं है। जितनी जल्दी या बाद में यह इरादा के अनुसार काम नहीं करने वाला है। जब ऐसा होता है, तो आप इसे तब तक समस्या निवारण कर सकते हैं जब तक कि आप ठीक नहीं करते हैं जब तक कि समस्या दूर नहीं हो जाती। क्या मुझे आपके द्वारा उपयोग की जाने वाली विधि याद आती है? यदि हां, तो एक टिप्पणी छोड़ दें और मुझे बताएं।