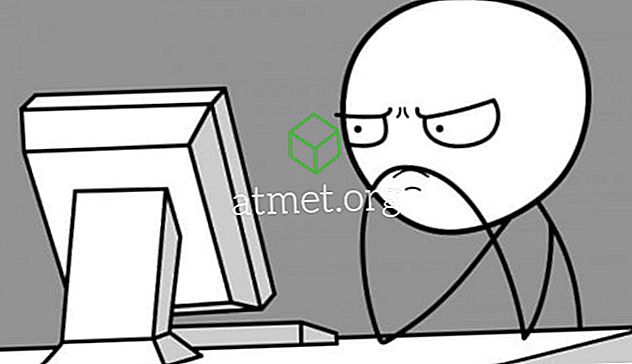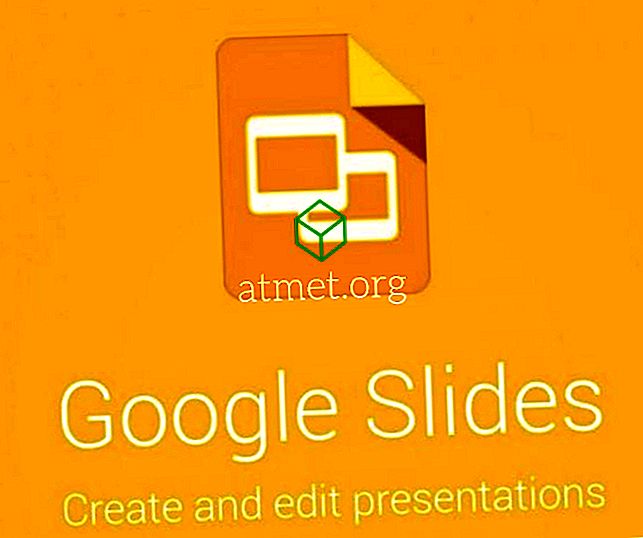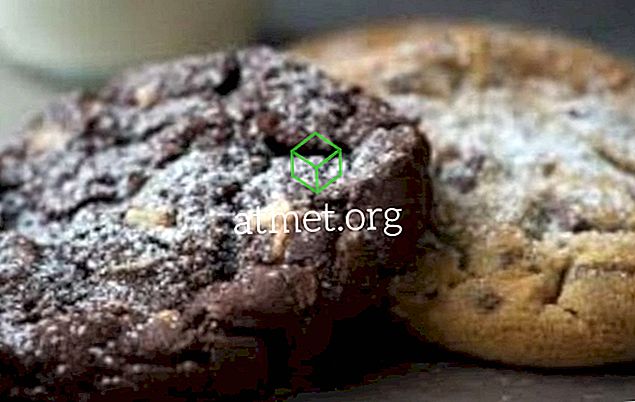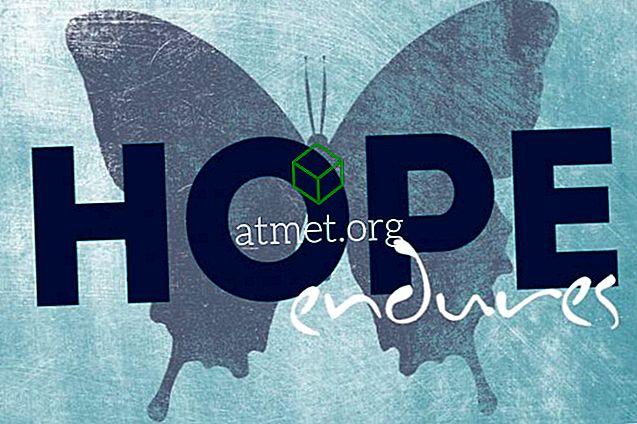भले ही आप अपने कंप्यूटर की देखभाल के लिए सब कुछ कर सकते हैं, एक समय आएगा जब आपको समस्या निवारण तकनीकों की ओर मुड़ने की आवश्यकता होगी। एक तकनीक जिसे उपयोगकर्ता बदल देते हैं उसे क्लीन बूट कहा जाता है।
क्लीन बूट करने के लिए कुछ डाउनसाइड्स हैं, लेकिन यह इसके लायक हो सकता है। आखिरकार, यह समस्या निवारण तकनीक हो सकती है जो आपके कंप्यूटर को उस समस्या से बाहर निकाल सकती है जो वर्तमान में है।
विंडोज क्लीन बूट क्या है?
एक Windows क्लीन बूट तब होता है जब आपका कंप्यूटर केवल आवश्यक सेवाओं और फ़ाइलों का उपयोग करता है जिसे उसे बूट करने की आवश्यकता होती है। इसका मतलब है कि इसकी डिज़ाइन की गई, सामान्य कार्यक्षमताएं काम नहीं कर सकती हैं। क्लीन बूट ऐसा करता है ताकि सिस्टम प्रशासक यह बता सके कि समस्या क्या है।
एक बार समस्या निवारण तकनीक समस्या का पता लगा सकती है, आप अंततः अपने विंडोज कंप्यूटर को सामान्य रूप से बूट करने में सक्षम होंगे। इसका मतलब है कि अब एक नीरस और उबाऊ डिजाइन को देखने के लिए नहीं है। एक साफ बूट काम में आ सकता है जब आपको अपडेट अपडेट करने में कोई समस्या हो।
विंडोज क्लीन बूट कैसे करें
इस तकनीक को करने के लिए, आपको एक व्यवस्थापक के रूप में साइन इन करना होगा। यदि आपके पास पहले से ही इस प्रकार की पहुंच है, तो विंडोज स्टार्ट बटन पर राइट-क्लिक करें और खोज का चयन करें।

खोज विकल्प में, msconfig टाइप करें और सिस्टम कॉन्फ़िगरेशन विकल्प पर क्लिक करें। जब नई विंडो दिखाई दे, तो Services टैब पर क्लिक करें। निचले बाएं कोने में, आपको विकल्प दिखाई देगा सभी Microsoft सेवाएँ छिपाएँ, उस पर क्लिक करें और उसके बाद सभी बटन अक्षम करें। ठीक अभी क्लिक न करें,

अब, स्टार्टअप टैब पर क्लिक करें और ओपन टास्क मैनेजर विकल्प चुनें। यह बॉक्स में एकमात्र विकल्प होगा, और यह नीला है। अब आपको उन सभी प्रोग्राम्स के साथ टास्क मैनेजर को देखना चाहिए जो आपके कंप्यूटर को चालू करते समय बूट होंगे। उस प्रोग्राम पर क्लिक करें जो आपको लगता है कि आपको उन सभी मुद्दों को दे रहा है और नीचे दाईं ओर डिसेबल बटन पर क्लिक करें।

आपको उन सभी कार्यक्रमों के लिए इन चरणों को दोहराने की आवश्यकता होगी जो आपको लगता है कि आपकी समस्याओं का कारण बन रहे हैं। एक बार जब आप सभी प्रोग्राम को निष्क्रिय कर देते हैं, तो टास्क मैनेजर विंडो को बंद करने के लिए X पर क्लिक करें और सिस्टम कॉन्फ़िगरेशन विंडो पर ओके पर क्लिक करें।

अपने कंप्यूटर को रिबूट करें, और जब यह फिर से शुरू होता है, तो केवल आवश्यक कार्यक्रम चलेंगे। प्रोग्राम को चलाने या अपडेट को स्थापित करने का प्रयास करें जो आपको लगता है कि जिम्मेदार है। यदि आपको क्लीन बूट में प्रोग्राम लॉन्च करने के बावजूद भी समस्या हो रही है, तो इसका मतलब है कि यह एक सॉफ्टवेयर समस्या नहीं है।
यदि आप देखते हैं कि क्लीन बूट में सब कुछ सुचारू रूप से चल रहा है, तो यह पुष्टि करता है कि आप एक सॉफ़्टवेयर समस्या से निपट रहे हैं। सेवा विंडो पर वापस जाएं और सभी Microsoft सेवाओं के छिपाने के विकल्प को अनचेक करें। जब विकल्प फिर से प्रकट होता है, तो Microsoft विकल्पों में से केवल शीर्ष आधा अनचेक करें। अपने कंप्यूटर को पुनरारंभ करें और देखें कि क्या समस्या जारी है।
यदि ऐसा होता है, तो अब Microsoft सेवाओं के निचले आधे हिस्से को अनचेक करें। यदि समस्या दूर होनी थी, तो आप जानते हैं कि समस्या Microsoft सेवाओं के निचले आधे हिस्से में है।
कैसे अपना कंप्यूटर वापस पाएं सामान्य
चूंकि आप क्लीन बूट में हमेशा के लिए नहीं जा रहे हैं, इसलिए आपको इससे बाहर निकलने का समय है। Windows प्रारंभ मेनू पर राइट-क्लिक करें और फिर खोज विकल्प पर क्लिक करें। एक बार फिर से msconfig टाइप करें और एंटर दबाएं। सर्विसेज टैब पर जाएं और सभी Microsoft सेवाओं को छुपाएँ चेकबॉक्स पर क्लिक करें और सभी सुविधा को सक्षम करें चुनें।

उस प्रोग्राम के लिए बॉक्स को चेक करें जो आपको समस्याएं दे रहा है और फिर स्टार्टअप टैब पर क्लिक करें। ओपन टास्क मैनेजर पर क्लिक करें और एक स्टार्टअप प्रोग्राम पर क्लिक करें (हर स्टार्टअप प्रोग्राम के लिए इस प्रक्रिया को दोहराएं)।
टास्क मैनेजर को बंद करें और फिर सिस्टम कॉन्फ़िगरेशन विंडो को बंद करें पर क्लिक करें। रीस्टार्ट बटन पर क्लिक करें, और आप जाने के लिए अच्छे हैं।
निष्कर्ष
कुछ समाधान तो दूसरों के लिए आसान होते हैं, लेकिन अगर आप चाहते हैं कि समस्या दूर हो जाए, तो आपके पास इसे करने के अलावा कोई विकल्प नहीं है। उम्मीद है, आपको इस मुद्दे से फिर कभी या कम से कम कुछ समय के लिए नहीं निपटना होगा।