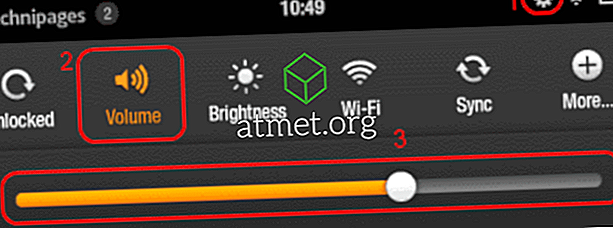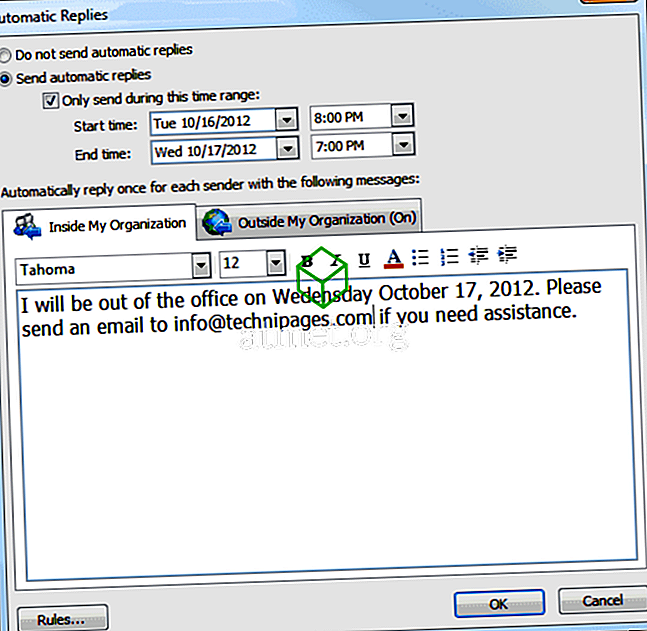इसलिए, आपने अपने Microsoft Windows 10 कंप्यूटर को बूट करने की कोशिश की, और आप भयानक " अनमाउंट बूट वॉल्यूम " त्रुटि के साथ हिट कर रहे हैं और विंडोज में नहीं आ सकते। आप क्या करते हैं? इसे ठीक करने के लिए निम्नलिखित ट्रिक्स आज़माएं।
1 फिक्स - Chkdsk
- Windows 10 DVD या USB ड्राइव का उपयोग करके अपने कंप्यूटर को प्रारंभ करें। यदि आपके पास कोई विंडोज 10 मीडिया उपलब्ध नहीं है, तो इस पृष्ठ पर जाएं और मीडिया क्रिएशन टूल का उपयोग करके एक बनाने के लिए चरणों का पालन करें।
- डीवीडी या यूएसबी डिवाइस का उपयोग शुरू करने के बाद, निचले-बाएँ कोने पर स्थित " अपने कंप्यूटर की मरम्मत " विकल्प चुनें।
- " कमांड प्रॉम्प्ट " चुनें।
- कमांड प्रॉम्प्ट पर, निम्न टाइप करें, फिर " एंटर " दबाएं:
chkdsk /rc:यदि आपका बूट करने योग्य ड्राइव "C" के अलावा एक अक्षर है, तो "c:" को बूट करने योग्य ड्राइव अक्षर के साथ बदलें।
- अगली बार सिस्टम के पुनरारंभ होने पर डिस्क की जाँच करने से संबंधित प्रश्न पर हाँ के लिए " Y " चुनें।
- सिस्टम को पुनरारंभ करें। जब आप chkdsk त्रुटियों के लिए अपनी ड्राइव की जाँच करते हैं तो धैर्य रखें। यह वास्तव में लंबा समय ले सकता है।
फिक्स 2 - मास्टर बूट रिकॉर्ड को ठीक करें
- Windows 10 DVD या USB ड्राइव का उपयोग करके अपने कंप्यूटर को प्रारंभ करें। यदि आपके पास कोई विंडोज 10 मीडिया उपलब्ध नहीं है, तो इस पृष्ठ पर जाएं और एक बनाने के लिए चरणों का पालन करें।
- डीवीडी या यूएसबी डिवाइस का उपयोग शुरू करने के बाद, निचले-बाएँ कोने पर स्थित " अपने कंप्यूटर की मरम्मत " विकल्प चुनें।
- " कमांड प्रॉम्प्ट " चुनें।
- कमांड प्रॉम्प्ट पर, निम्न टाइप करें, फिर " एंटर " दबाएं:
bootrec /fixboot - सिस्टम को पुनरारंभ करें। जब आप chkdsk त्रुटियों के लिए अपनी ड्राइव की जाँच करते हैं तो धैर्य रखें। यह वास्तव में लंबा समय ले सकता है।
फिक्स 3 - स्वचालित मरम्मत
- Windows 10 DVD या USB ड्राइव का उपयोग करके अपने कंप्यूटर को प्रारंभ करें। यदि आपके पास कोई विंडोज 10 मीडिया उपलब्ध नहीं है, तो इस पृष्ठ पर जाएं और एक बनाने के लिए चरणों का पालन करें।
- डीवीडी या यूएसबी डिवाइस का उपयोग शुरू करने के बाद, निचले-बाएँ कोने पर स्थित " अपने कंप्यूटर की मरम्मत " विकल्प चुनें।
- " समस्या निवारण "> " उन्नत विकल्प "> " स्वचालित मरम्मत "> " अगला " चुनें।
- उस ओएस का चयन करें जिसे आप मरम्मत करना चाहते हैं।
- धैर्य रखें जबकि उपयोगिता फाइलों की मरम्मत करने का प्रयास करती है।
यदि इनमें से कोई भी चरण काम नहीं करता है, तो आपके पास एक खराब हार्ड ड्राइव हो सकती है जिसे प्रतिस्थापन की आवश्यकता होती है।