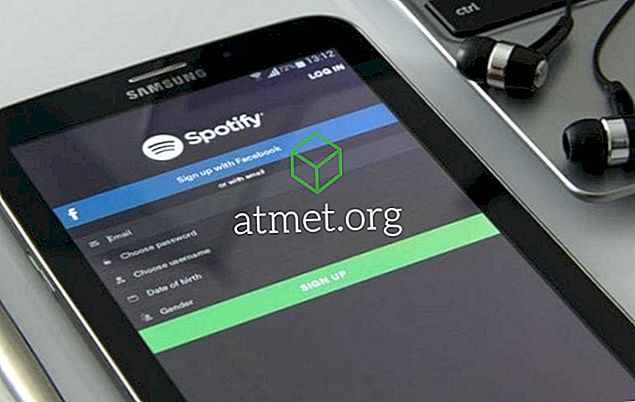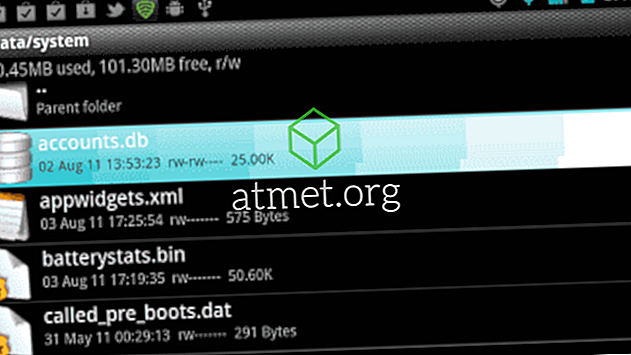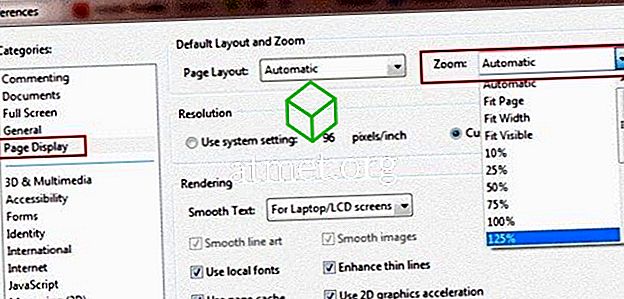आप अपने Microsoft Word 2019 या 2016 दस्तावेज़ परिदृश्य में एकल पृष्ठ कैसे बना सकते हैं, इसके बारे में स्पष्ट निर्देश। बस इन चरणों का पालन करें।
- अपने कर्सर को उस पृष्ठ की शुरुआत में रखें, जिस पर आप लैंडस्केप करना चाहते हैं। (हम अपने उदाहरण में पेज 2 के साथ काम करते हैं)
- एक अनुभाग बनाने के लिए " लेआउट " या " पेज लेआउट "> " ब्रेक "> " अगला पृष्ठ " चुनें।

- " पेज लेआउट " टैब चुनें और " ओरिएंटेशन "> " लैंडस्केप " चुनें।

- अपने कर्सर को अगले पेज की शुरुआत में (पेज 3 हमारे उदाहरण में) या अगले पेज पर आप पोर्ट्रेट में रहना चाहते हैं।
- " पेज लेआउट "> " ब्रेक "> " अगला पृष्ठ " का चयन करें जैसे कि चरण 2 में एक और अनुभाग बनाने के लिए।

- " पेज लेआउट " टैब चुनें और " ओरिएंटेशन "> " पोर्ट्रेट " चुनें। यह चित्र में बाकी दस्तावेज़ को प्रदर्शित करेगा।

यही सब है इसके लिए! आपने Microsoft Word 2016 और 2013 में सफलतापूर्वक एक ही पृष्ठ परिदृश्य बनाया है।
अतिरिक्त युक्ति : यदि आपके पास अपने पहले पृष्ठ पर एक हेडर है और वह लैंडस्केप पेज पर नहीं रहना चाहता है, तो आप ऐसा कर सकते हैं (पेज लैंडस्केप बनाने के बाद):
- लैंडस्केप पेज पर हेडर पर राइट क्लिक करें और " एडिट हैडर " चुनें।
- " पहले से लिंक करें" बटन पर क्लिक करें ताकि यह अब हाइलाइट न हो।
- उस पृष्ठ के लिए शीर्षक हटाएं। यह पेज 1 पर बना रहना चाहिए।