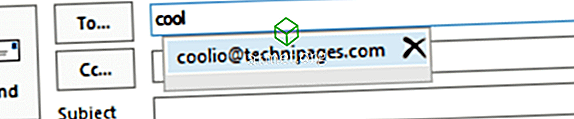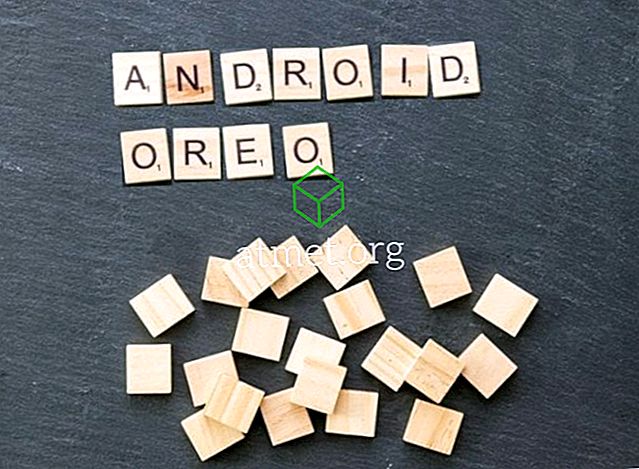Microsoft PowerPoint 2016 में अपनी प्रस्तुति के दौरान स्लाइड्स को स्वचालित रूप से अग्रिम करना चाहते हैं? आप इन चरणों का उपयोग कर सकते हैं।
- प्रस्तुति फ़ाइल खोलें जिसे आप स्वचालित करना चाहते हैं, फिर " होम " चुनें
- बाएँ " स्लाइड " फलक में कहीं भी चुनें।
- व्यक्तिगत स्लाइड का चयन करें जिसे आप स्वचालित रूप से अग्रिम करना चाहते हैं। यदि आप सभी स्लाइड को एक ही समय के लिए अग्रिम करना चाहते हैं, तो बाएं फलक में एक स्लाइड का चयन करें, फिर सभी स्लाइड्स को हाइलाइट करने के लिए " Ctrl " + " ए " दबाएं ।
- " बदलाव " टैब चुनें।
- " एडवांस स्लाइड " क्षेत्र में, " आफ्टर " चेक बॉक्स को चेक करें, फिर अगली स्लाइड पर पावरपॉइंट के आगे बढ़ने से पहले जितना समय व्यतीत करना चाहिए, निर्धारित करें। आप संक्रमण प्रभाव का भी चयन कर सकते हैं, जैसे " कट ", " फीका ", या " वाइप "।

अब आपकी स्लाइड अपने आप ही अगले में बदल जानी चाहिए। आप " व्यू "> " रीडिंग व्यू " पर जाकर कार्यक्षमता का परीक्षण कर सकते हैं
सामान्य प्रश्न
मेरे पावरपॉइंट में एडवांस स्लाइड का विकल्प क्यों नहीं है?
सुनिश्चित करें कि खिड़की अधिकतम हो ताकि आप रिबन पर सभी विकल्पों को देख सकें। यदि यह अभी भी गायब है, तो आप " कस्टमाइज़ क्विक एक्सेस " तीर का चयन करके बटन को वापस जोड़ सकते हैं, फिर विंडो के ऊपरी-बाएँ हिस्से में " अधिक कमांड ... " का चयन कर सकते हैं। वहां से उपलब्ध विकल्पों को संशोधित करने के लिए " क्विक एक्सेस टूलबार " चुनें। आपको स्क्रीन के बाईं ओर से दाईं ओर "संक्रमण" कमांड जोड़ने में सक्षम होना चाहिए।
यदि आप आसान तरीका अपनाना चाहते हैं, तो बस " रीसेट " बटन का चयन करें।