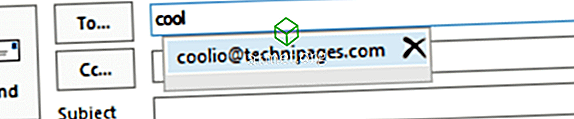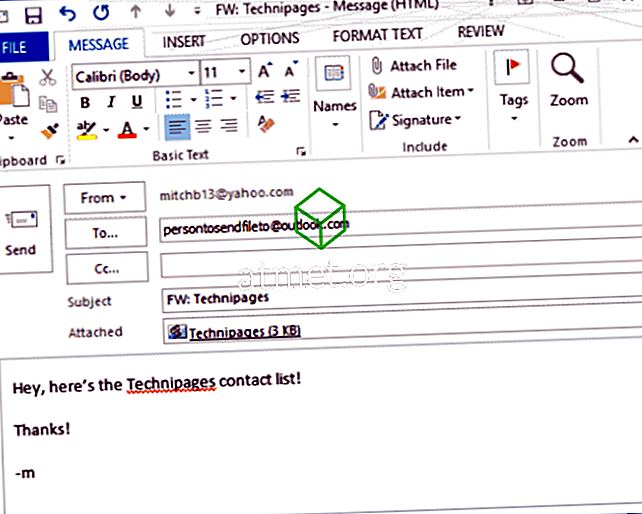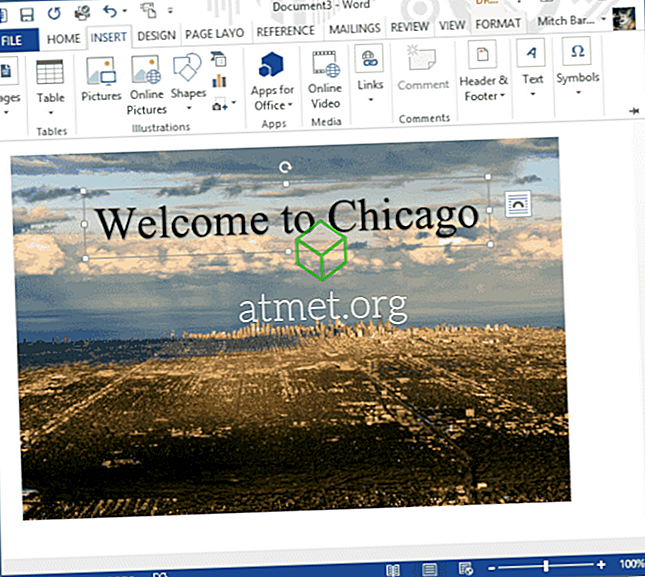आप जानते हैं कि वे क्या कहते हैं, "साझा करना देखभाल कर रहा है।" यह सुविधा नई नहीं है, लेकिन हो सकता है कि आपके द्वारा अपडेट किए गए विंडोज के माध्यम से याद किए गए कदम न हों।
अब, आपके दोस्त अब आपको स्वार्थी होने का आरोप नहीं लगा सकते हैं क्योंकि आप अपने इंटरनेट कनेक्शन के रूप में कुछ महत्वपूर्ण साझा कर रहे हैं। कुछ चीजें हैं जिन पर आपको विचार करना होगा कि क्या यह काम करने वाली है जैसे कि आपके कंप्यूटर में आवश्यक हार्डवेयर है।
विंडोज 10 में वाईफाई हॉटस्पॉट बनाने से पहले आपको क्या चाहिए होगा
कंप्यूटर जिसे आप वाईफाई हॉटस्पॉट के रूप में उपयोग करना चाहते हैं, उसे विशिष्ट आवश्यकताओं को पूरा करना होगा। उदाहरण के लिए, सुनिश्चित करें कि आपके पास एक ब्रॉडबैंड कनेक्शन और एक काम करने वाला वाईफाई एडाप्टर है। यदि आप पीसी पर इस विधि को आजमाने जा रहे हैं, तो आपको USB वायरलेस एडेप्टर की भी आवश्यकता हो सकती है। वे आसानी से अमेज़ॅन पर सभ्य कीमतों पर मिल सकते हैं।
स्टार्ट मेनू पर राइट-क्लिक करें और डिवाइस मैनेजर चुनें और नेटवर्क एडेप्टर विकल्प चुनें। आपको एक एडाप्टर देखने में सक्षम होना चाहिए जो वाईफाई या वायरलेस कहता है।

यदि इसमें नीचे की ओर एक तीर है, तो उस पर राइट-क्लिक करें और सक्षम डिवाइस चुनें। यदि आप देखते हैं तो विस्मयादिबोधक चिह्न को अनदेखा न करें। उस पर राइट-क्लिक करें और गुण> ड्राइवर> अपडेट ड्राइवर या रोल बैक ड्राइवर का चयन करें यदि पिछले विकल्प किसी कारण से विफल हो जाता है।
वाईफाई हॉटस्पॉट अब चालू होना चाहिए। विंडोज स्टार्ट मेनू पर राइट-क्लिक करें और मोबाइल हॉटस्पॉट चुनें। विकल्प के तहत जो आपको मोबाइल हॉटस्पॉट को सक्षम करने की अनुमति देता है, आपको शेयर माय इंटरनेट कनेक्शन ओवर के तहत एक ड्रॉप-डाउन मेनू दिखाई देगा, सुनिश्चित करें कि आप वाईफाई चुनते हैं।

एक बार मोबाइल हॉटस्पॉट सक्षम हो जाने के बाद, आपको नेटवर्क नाम और नव निर्मित पासवर्ड देखना चाहिए। यदि आपको कभी कोई बदलाव करने की आवश्यकता है, तो नेटवर्क नाम और पासवर्ड के तहत संपादन बटन पर क्लिक करें।
यदि आपके पास अन्य विंडोज 10 है जो वाईफाई हॉटस्पॉट होने के लिए आवश्यकताओं को पूरा करता है, तो आप उस सुविधा को दूरस्थ रूप से चालू कर सकते हैं। यदि आप अभी भी मोबाइल हॉटस्पॉट सेटिंग पृष्ठ पर हैं, तो दूरस्थ रूप से चालू करें पर स्क्रॉल करें। इस विकल्प को काम करने के लिए आपको उस कंप्यूटर पर सुविधा को बंद करना होगा जो आप वर्तमान में कर रहे हैं।
यह महत्वपूर्ण है कि सभी कंप्यूटरों पर ब्लूटूथ काम कर रहे हैं क्योंकि आपको उन्हें वाईफाई हॉटस्पॉट से कनेक्ट करने के लिए इसका उपयोग करने की आवश्यकता होगी। एक बार जब आप उपकरणों को जोड़ देते हैं, तो उन्हें बंद करने के बाद भी आपके विंडोज 10 कंप्यूटर को वाईफाई हॉटस्पॉट के रूप में उपयोग करने में सक्षम होना चाहिए (Android डिवाइस शामिल नहीं है)।
वाईफाई हॉटस्पॉट से कनेक्ट करना
Tot he वाईफाई हॉटस्पॉट कनेक्ट करने के लिए, आपको जो नाम दिया गया था उसे देखें और कनेक्ट करें जैसे कि यह कोई अन्य वाईफाई कनेक्शन हो। पासवर्ड दर्ज करें, और आपको पहुंच प्रदान की जाएगी। ध्यान रखें कि वाईफाई हॉटस्पॉट को संभालने वाले उपकरणों की अधिकतम मात्रा आठ है। मोबाइल हॉटस्पॉट सेटिंग पृष्ठ में, आप वर्तमान में कितने डिवाइस कनेक्टेड हैं।

निष्कर्ष
दुर्भाग्य से, कनेक्ट करने से केवल एक डिवाइस को खत्म करने का कोई तरीका नहीं है। आपका एकमात्र विकल्प यह होगा कि आप पासवर्ड बदल दें जो आप अभी भी एक्सेस देना चाहते हैं। आप कितने उपकरणों की अनुमति देने जा रहे हैं? अपना अनुभव कमेंट में साझा करें।