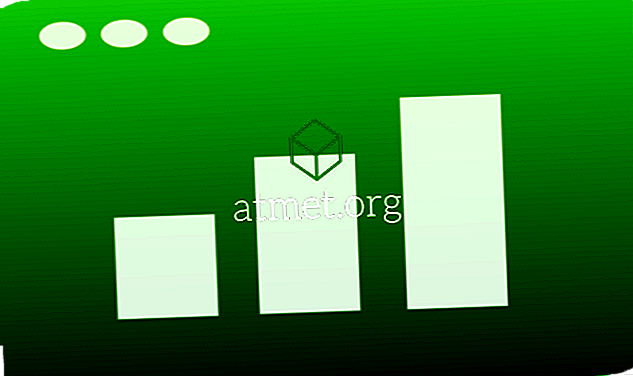डार्क मोड को Microsoft Windows और Office के लिए 2016 में पेश किया गया था। Office का नवीनतम संस्करण आपको दो उपलब्ध डार्क मोड में से एक को चुनने का विकल्प प्रदान करता है। विकल्प सौंदर्यवादी होने के अलावा, आपकी स्क्रीन के उच्च विपरीत और मुख्य रूप से गहरे रंगों के लिए महत्वपूर्ण लाभ हैं।
रात तक, या मंद रोशनी वाले कमरे में काम करने वाले उपयोगकर्ता, उज्ज्वल स्क्रीन सतह के खिलाफ अपनी आँखों को अधिक तनाव नहीं देंगे, खासकर उन लोगों के लिए जो कई स्क्रीन के साथ काम करते हैं।
डार्क मोड को सक्षम करना अब एक ट्रेंड बन गया है और कई हाई-प्रोफाइल साइट्स जैसे ट्विटर और यूट्यूब ने डार्क मोड गेम में कदम रखा है।
कंप्यूटर स्क्रीन के सामने बहुत समय बिताने वाले व्यक्ति समझते हैं कि एक गहरे रंग की पृष्ठभूमि आपकी आंखों को भिगोती है। इसके विपरीत, उज्ज्वल पृष्ठभूमि तेज रोशनी के कारण आंखों पर दबाव डालती है।

आउटलुक डार्क मोड के पेशेवरों और विपक्ष
डार्क मोड का होना एक शानदार विशेषता है, खासकर उन लोगों के लिए जो रात में अपनी ब्राउजिंग करते हैं, लेकिन इसके कुछ मुद्दे हो सकते हैं जिनके बारे में आपको जानकारी होनी चाहिए। इसके अतिरिक्त, कुछ लोग लैग या धीमी गति से लोडिंग का अनुभव कर सकते हैं, विशेष रूप से सामग्री-समृद्ध ईमेल के साथ, जो आपकी आंखों के लिए एक झटका के रूप में आएगा।
पेशेवरों- आंखों पर आराम
- स्क्रीन पावर की खपत कम करता है
- चकाचौंध को कम करता है
विपक्ष
- जब आप एक सफेद पृष्ठ खोलते हैं तो शॉक
- कुछ ईमेल लोड होने से पहले सफेद हो सकते हैं
- छोटे कंट्रास्ट मुद्दे
यदि आपके पास Microsoft आउटलुक नहीं है, तो आप अमेज़ॅन से उनकी डिजिटल सेवाओं के साथ मुफ्त में डाउनलोड कर सकते हैं और यह आपके विंडोज ओएस के साथ काम करेगा।
आपका एमएस आउटलुक निजीकरण
एक व्यक्ति अपनी आउटलुक सेटिंग्स को निजीकृत कर सकता है और डार्क मोड प्राप्त कर सकता है। एक बार मोड सक्षम हो जाने के बाद, इसे सभी ऑफिस ऐप्स पर लागू किया जाएगा। उदाहरण के लिए, यदि किसी व्यक्ति ने एमएस वर्ड में अपनी सेटिंग्स को वैयक्तिकृत किया है और डार्क मोड को सक्षम किया है, तो यही मोड पावरपॉइंट और उनके कंप्यूटर पर अन्य सभी कार्यालय एप्लिकेशन पर लागू होगा।
आप अपनी खाता सेटिंग से सीधे किसी एप्लिकेशन की थीम और पृष्ठभूमि बदल सकते हैं। पहला कदम कार्यालय ऐप को खोलना है जिसका विषय या पृष्ठभूमि आप बदलना चाहते हैं।
इसके बाद, फ़ाइल टैब पर क्लिक करें इसे खोलें और खाता चुनें। इसे क्लिक करने पर, खाता से संबंधित सेटिंग्स की एक विस्तृत श्रृंखला खुल जाएगी। Office थीम ड्रॉप-डाउन सूची पर क्लिक करें। थीम के आपके विकल्प सफेद, रंगीन, काले या गहरे भूरे हैं।
डार्क मोड को सक्षम करने के लिए, सूचीबद्ध अंतिम दो विकल्पों में से एक को चुनें, ब्लैक या डार्क ग्रे।
यह सभी एमएस ऑफिस एप्स को प्रभावित करेगा
एक बार जब विषय चयन हो जाता है, तो यह स्वचालित रूप से विंडोज के माध्यम से समर्थित और स्थापित सभी कार्यालय एप्लिकेशन पर लागू होगा।
Office के सभी ऐप्स की पृष्ठभूमि भी बदली जा सकती है और नया पैटर्न लागू किया जा सकता है। आपको बस Office पृष्ठभूमि ड्रॉप-डाउन सूची पर क्लिक करने की आवश्यकता है जो कई विकल्प प्रदान करेगी। अपनी पसंद की पृष्ठभूमि का चयन करें।
इसलिए, यदि आपने आउटलुक के लिए पृष्ठभूमि का चयन किया है, तो यह स्वचालित रूप से अन्य सभी कार्यालय एप्लिकेशन पर भी लागू होगा।
यह अन्य ऐप्स के माध्यम से भी काम करता है
Office एप्लिकेशन की थीम और पृष्ठभूमि को बदलने का दूसरा तरीका Office विकल्पों के माध्यम से है। फिर से, PowerPoint जैसे एक ऐप खोलें।
फ़ाइल बटन पर क्लिक करें और विकल्प पर जाएं। एक नया विंडोज खुलेगा। यह आपको विशिष्ट कार्यालय ऐप के लिए विकल्प दिखाएगा जो आप उपयोग कर रहे हैं। जनरल आइकन पर क्लिक करें। वहां आपको थीम का ऑप्शन मिलेगा।
डार्क मोड को इनेबल करने के लिए ब्लैक या डार्क ग्रे ऑप्शन पर क्लिक करें।
Microsoft द्वारा हाल ही में पेश की गई विशेषता आउटलुक में डार्क मोड को सक्षम करने की क्षमता है। यह केवल Office 365 में उपलब्ध है।
डार्क मोड प्राप्त करने के लिए, आउटलुक में लॉग इन करें। ट्राई द न्यू ऑप्शन पर क्लिक करें। एक नया मोड सक्रिय किया जाएगा। इस नए मोड में, आप डार्क मोड को सक्षम करने में सक्षम होंगे। इसे सक्षम करने के लिए, सेटिंग्स आइकन पर क्लिक करें।
उपलब्ध विकल्पों में से, अंधेरे मोड का चयन करें।
आप रंग मोड पर वापस जा सकते हैं
रंगीन मोड पर वापस जाना भी बहुत आसान है जो आपको चाहिए। प्रकाश मोड जैसे विकल्पों का चयन करके, अंधेरे मोड को आसानी से उलट दिया जा सकता है।