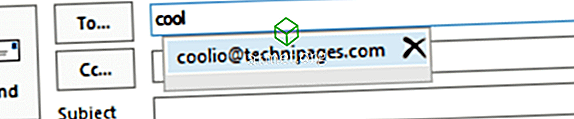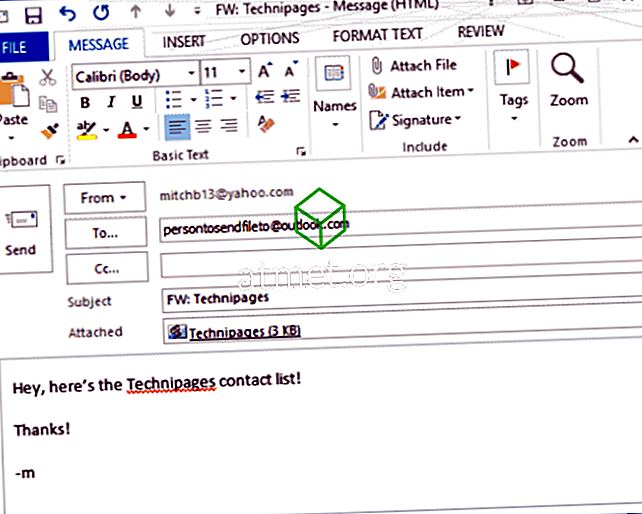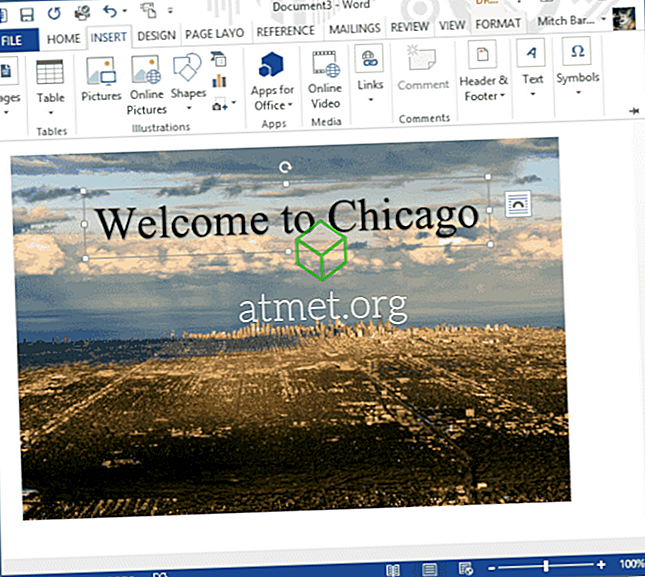यदि आपके पास कोई टेम्प्लेट या अन्य प्रकार के दस्तावेज़ हैं जिन्हें नियमित रूप से अद्यतन करने की तारीख की आवश्यकता होती है, तो आप Microsoft Word 2016 या 2013 को एक तारीख को प्रदर्शित कर सकते हैं - स्वचालित रूप से अपडेट। यह स्वयं को अपडेट करने के लिए याद रखने की तुलना में बहुत आसान है।
- माउस कर्सर को उस क्षेत्र में रखें, जहाँ आप प्रदर्शित होने की तिथि चाहते हैं।
- " इन्सर्ट " टैब चुनें।
- " टेक्स्ट " समूह के तहत, " क्विक पार्ट्स "> " फ़ील्ड " चुनें।

- " श्रेणियाँ" बॉक्स के अंतर्गत, " दिनांक और समय " चुनें।
- " CreateDate " - दस्तावेज़ बनाने की तिथि प्रदर्शित करता है।
- " PrintDate " - दस्तावेज़ मुद्रित होने की तिथि प्रदर्शित करता है।
- " SaveDate " - दस्तावेज़ को अंतिम बार सहेजे जाने की तिथि प्रदर्शित करता है।
- उस दिनांक और समय प्रारूप का चयन करें जिसे आप " दिनांक प्रारूप " बॉक्स में चाहते हैं।
- तैयार होने पर " ओके" चुनें और आपका काम हो गया।
नोट: आप फ़ील्ड को राइट-क्लिक करके और " अपडेट फ़ील्ड " का चयन करके मैन्युअल रूप से तारीख को अपडेट कर सकते हैं।
अब आपके दस्तावेज़ में तारीख दस्तावेज़ में डाली जाएगी और जब भी आप एमएस वर्ड दस्तावेज़ खोलेंगे, आपके द्वारा किए गए चयन के आधार पर स्वचालित रूप से अपडेट हो जाएगा।