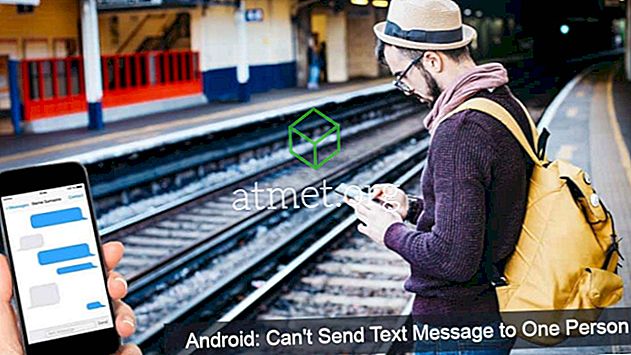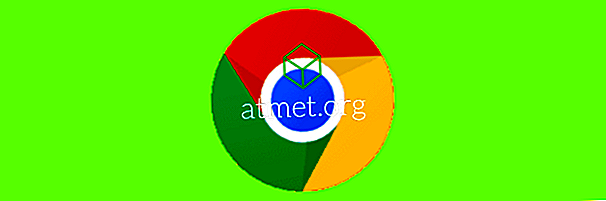क्या आपने वाई-फाई नेटवर्क का पासवर्ड खो दिया है? अब आप सोच रहे हैं कि क्या आप यह पता लगा सकते हैं कि यह क्या था? यदि आपके पास एक विंडोज़ या मैकओएस डिवाइस है जो अभी भी प्रश्न में वाई-फाई नेटवर्क से कनेक्ट होता है और इसमें पासवर्ड संग्रहीत है, तो आप इन चरणों का उपयोग करके इसे पुनर्प्राप्त करने में सक्षम हो सकते हैं।
विकल्प 1 - विंडोज 10 और 8
- " प्रारंभ " बटन का चयन करें, फिर " कमांड " टाइप करें।
- "कमांड प्रॉम्प्ट" पर राइट-क्लिक करें, फिर " व्यवस्थापक के रूप में चलाएँ " चुनें।
- निम्नलिखित टाइप करें, फिर " एन्टर " दबाएं:
netsh wlan show profiles - वाई-फाई नेटवर्क की एक सूची जिसे कंप्यूटर ने कनेक्ट किया है दिखाई देगा। उस प्रोफ़ाइल पर ध्यान दें जो उस वाई-फाई नेटवर्क को संदर्भित करता है जिसे आप पासवर्ड चाहते हैं।
- निम्नलिखित टाइप करें, फिर " एन्टर " दबाएं:
netsh wlan show profiles name= nameofprofile key=clear - " सुरक्षा सेटिंग्स " के तहत " कुंजी सामग्री " नामक एक क्षेत्र होना चाहिए जो आपके वाई-फाई पासवर्ड को प्रकट करेगा।
विकल्प 2 - विंडोज 10, 8, और 7
पासवर्ड के लिए वाई-फाई नेटवर्क से कनेक्ट होने के दौरान, आप इन चरणों का पालन करना चाहेंगे:
- " नियंत्रण कक्ष "> " नेटवर्क और साझाकरण केंद्र " खोलें
- " कनेक्शन " के बगल में दिखाए अनुसार वाई-फाई कनेक्शन का चयन करें।
- एक " वाई-फाई स्थिति " विंडो दिखाई देगी। " वायरलेस गुण " बटन का चयन करें।
- " सुरक्षा " टैब चुनें।
- वाई-फाई पासवर्ड " नेटवर्क सुरक्षा कुंजी " फ़ील्ड में दिखाया जाएगा।
विकल्प 3 - macOS
- डेस्कटॉप से, " गो "> " उपयोगिताएँ " चुनें।
- " किचेन एक्सेस " खोलें।
- " कीचेन " के तहत, " सिस्टम " चुनें।
- " श्रेणी " के तहत, " पासवर्ड " चुनें।
- उस वाई-फाई नेटवर्क पासवर्ड के लिए नेटवर्क खोलें जिसे आप प्रकट करना चाहते हैं।
- " पासवर्ड दिखाएँ " बॉक्स की जाँच करें।
- यदि क्रेडेंशियल के लिए कहा जाए, तो अपने macOS कंप्यूटर पर व्यवस्थापक खाते के लिए उपयोगकर्ता नाम और पासवर्ड लिखें।
- वाई-फाई नेटवर्क पासवर्ड प्रदर्शित होता है।